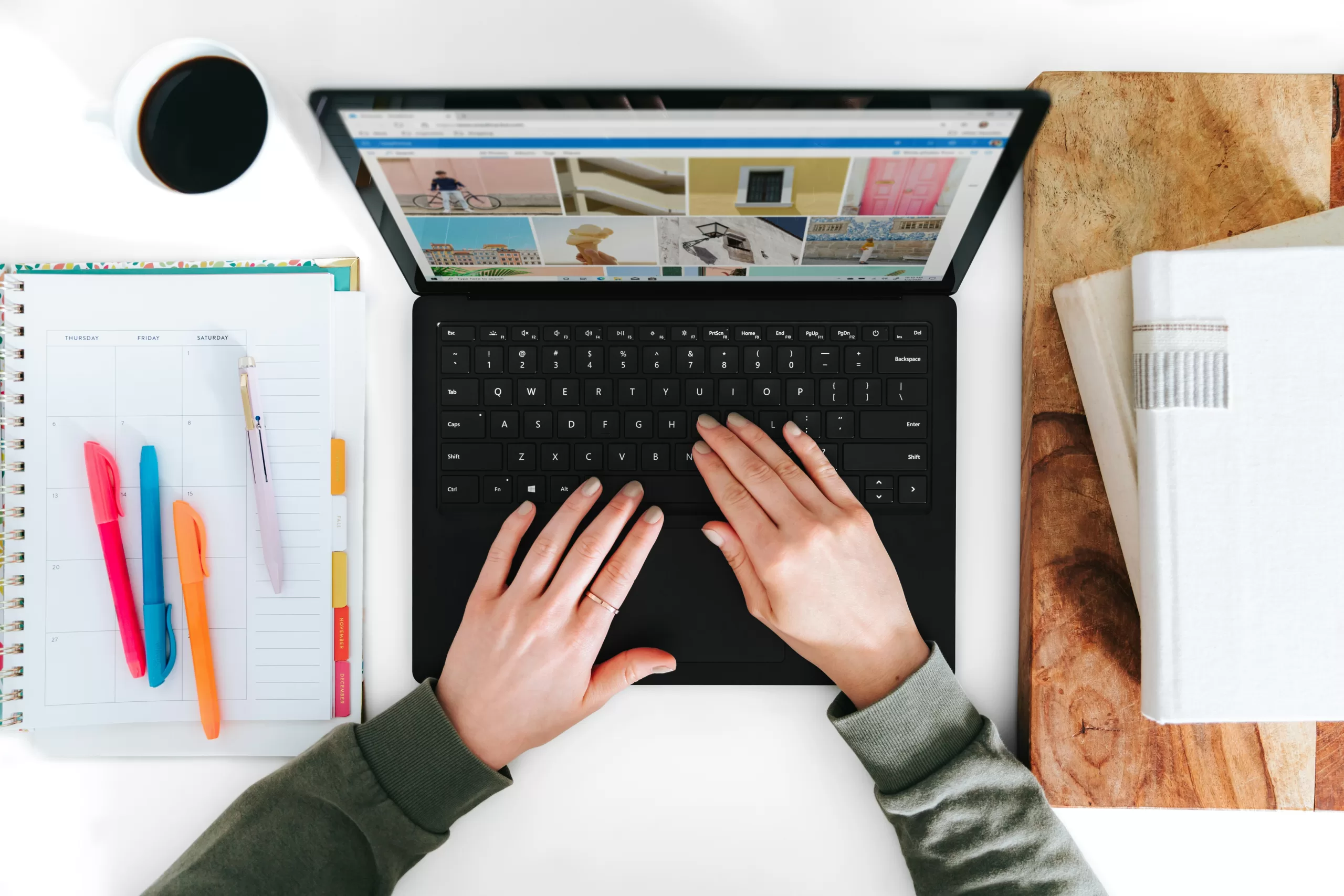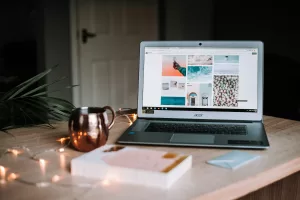Last updated on February 12th, 2025 at 01:25 pm
Google Chrome, Microsoft Edge, and Mozilla Firefox come equipped with hardware acceleration. This feature takes advantage of your computer’s GPU to speed up processes and free vital CPU time. However, sometimes driver incompatibilities can cause this feature to misbehave, and disabling it could fix a few problems.
This article explains how you can turn hardware acceleration on and off in Google Chrome, Edge, & Firefox. You will also learn how to check to see if it’s turned on, force the acceleration if needed, and determine whether or not hardware acceleration is helping you.
What Is Hardware Acceleration?
Hardware acceleration refers to when a program uses a computer’s hardware to perform some functions more efficiently than with software running on the CPU alone.
This utilizes your computer’s graphics processing unit (GPU) to tackle graphics-intensive tasks, like playing videos, games, or anything that requires faster mathematical calculations. Hardware acceleration gives your CPU a chance to work tirelessly on everything else, while the GPU handles processes that it was designed to run.
While this does sound great in most cases, sometimes hardware acceleration can cause your browser to lag, freeze, or crash, it could even cause your laptop’s battery to drain a lot faster. The issue could lie in the GPU or driver associated with it, but everyone’s computer is different. If you suspect hardware acceleration is the reason for these problems, the best thing to do is to disable it and see if that fixes the problem.
When to Disable Hardware Acceleration
Hardware acceleration is sometimes enabled by default to optimize performance. However, on some PCs, it can cause display or speed issues. You should disable hardware acceleration if you experience these problems:
- Display artifacts, graphical glitches, or overlay problems
- Menus, text, or images not displaying correctly
- Videos playing choppy or stuttering frequently
- Sluggish performance and laggy scrolling
- High CPU usage even on simple web pages
- Frequent tab or browser crashes
Disable Hardware Acceleration in Chrome
- Start Chrome, click the menu icon, and then click on “Settings.”
- In the Settings menu, expand the “Advanced” drop-down section by the left sidebar and then select “System.”
- Find the “Use hardware acceleration when available” setting. Toggle the switch to “Off” and then click “Relaunch” to apply the changes.
- To re-enable hardware acceleration, return to chrome://settings and toggle Use hardware acceleration when available to the “On” position. Click Relaunch to apply the change.
Disabling Hardware Acceleration in Firefox
- Open Firefox and click the three horizontal bars located on the right side of the search bar.
- When the dropdown menu appears, select Settings.
- On the following page, type “performance” in the search bar.
- Under Performance, uncheck Use recommended performance settings.
- Once you’ve disabled your browser’s default performance settings, uncheck Use hardware acceleration when available.
- If you want to activate hardware acceleration again, return to this location and re-check this box.
Disable Hardware Acceleration in Edge
- In Edge, click the three horizontal dots.
- When the drop-down menu appears, click on Settings.
- On the left side of the window, under the Settings section, click the System selector.
- Under System, find the option Use hardware acceleration when available. Toggle the dial off to turn off hardware acceleration.
- If you want to re-enable hardware acceleration, toggle the respective dial on to enable hardware acceleration again.
Troubleshooting Tips for Common Issues
Web pages or videos are lagging
- Clear cache and cookies to remove temporary files that are hogging your computer resources.
- Close unnecessary tabs and apps to free up system memory.
- Check for and install the latest GPU driver updates.
Display artifacts or glitches
- Re-enable hardware acceleration again.
- Adjust graphics settings to reduce hardware demands.
- Check for GPU overheating issues.
High CPU usage
- Lower tabs and extensions using excessive CPU.
- Disable any background apps and programs that are not currently in use.
- Check for malware or viruses that are slowing down your CPU.
Your Browser is Crashing Frequently
- Update the browser to the latest stable version.
- Disable all extensions to isolate potential causes.
- Scan the computer for any file errors and permissions issues on your PC.
Conclusion
Hardware acceleration provides noticeable speed boosts for your internet browser. But if you are facing display or performance issues, disabling this feature is a great way to fix these specific issues.
Hopefully, these solutions mentioned in this article can help you identify and resolve the root cause of any problems that persist after hardware acceleration is disabled.
With some trial and error, you should be able to optimize Chrome, Edge, and Firefox’s performance on your computer.