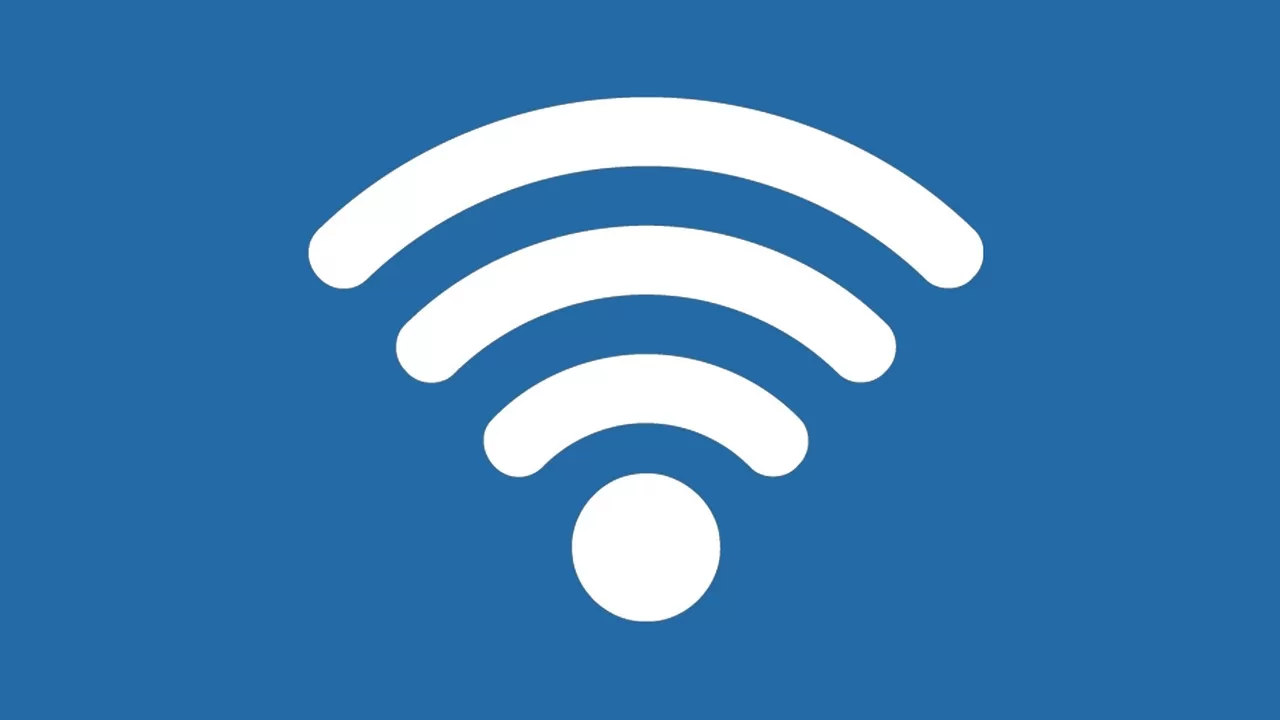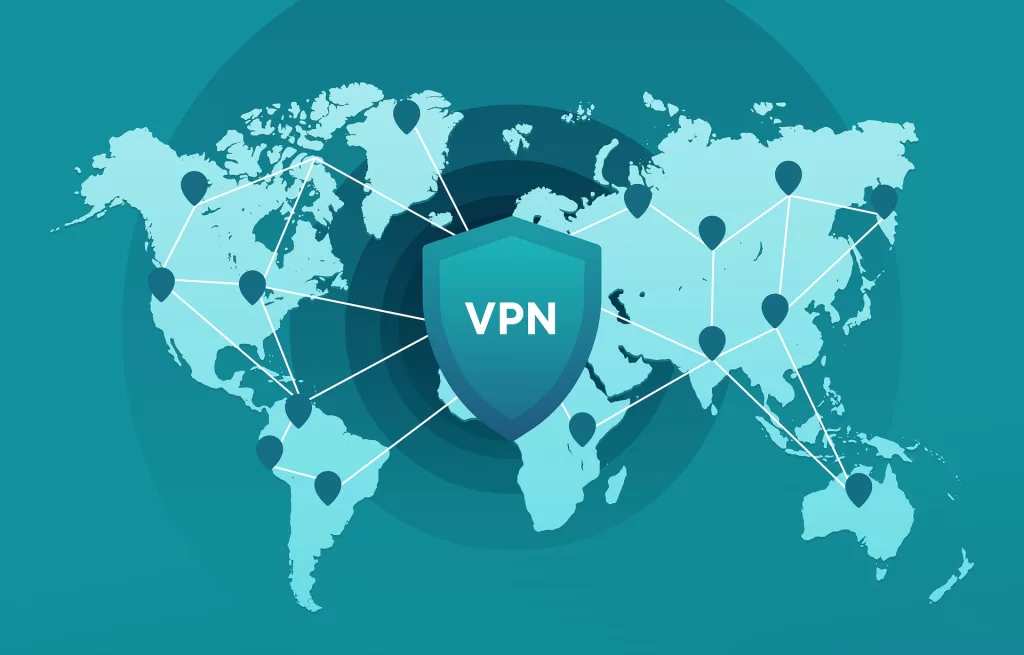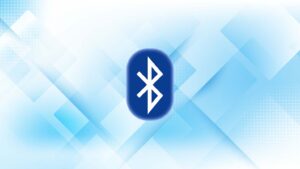Last updated on February 11th, 2025 at 01:14 pm
Have you noticed that your internet wasn’t working, and when you tried to connect to Wi-Fi you found out that the Wi-Fi option disappeared? Don’t worry, as in this article you will learn how to bring back your missing Wi-Fi option on Windows 10 & 11
Why Is The Wi-Fi Option Missing On Windows?
There are many reasons why the Wi-Fi option disappeared on your Windows 10 or 11 PC.
- Corrupt Wi-Fi drivers
- Hardware issues
- Windows OS errors
- Power saving mode is enabled
Run Network Troubleshooter
You can run the Windows Network Connection troubleshooter to scan the system for common network problems and fix them automatically:
- First, go to settings by pressing Win + I, then open System
- Under System, scroll down and select Troubleshoot
- Next, click on Other troubleshooters
- Select the Run button for the Network Adapter
- Finally, select All network adapters and click Next.
Windows will now try to fix the issues you are having with your Wi-Fi adapter.
Enable the Wi-Fi Adapter
If the Wi-Fi adapter is disabled, Windows will not display the Wi-Fi option. You can manually enable or disable the Wi-Fi adapter using the Control Panel.
- Press Win + R to open Run, type in control, then click OK to open Control Panel
- In the Control Panel, click Network and Internet, then select Network and Sharing Center.
- Click on Change adapter settings, then Right-click on your Wi-Fi adapter and select Enabled.
If your Wi-Fi adapter is already enabled, follow these steps:
- Right-click your Wi-Fi adapter and select Diagnose. Windows will now try to identify any issues you have.
- If Windows finds any fixes, click Apply to resolve your Wi-Fi adapter issues.
Update Your Wi-Fi Adapter Drivers
If you performed an upgrade recently, there is a possibility that Windows might have outdated drivers. Updating your Wi-Fi drivers can help your network adapter work normally again:
- Open Windows search by pressing Win + S, type in device manager, then open it.
- In Device Manager, look for the Network Adapters section and expand it.
- Right-click on your Wi-Fi adapter, then select Update driver.
- Finally, select Search automatically for new drivers, and wait for Windows to find any new drivers if available.
Change Power Management Settings
Sometimes Windows will turn off your Wi-Fi adapter in order to save energy, which can cause your Wi-Fi adapter icon to disappear. Turn off this power saving mode is another way to fix this problem:
- Open Device Manager using the previous steps, then expand Network Adapters.
- Right-click on the Wi-Fi network adapter you use, then select Properties.
- Under Properties, choose Power Management
- Next, Uncheck Allow the computer to turn off this device to save power.
- Click OK to apply the changes you made to your settings.
Reinstall The Wi-Fi Adapter Driver
Reinstalling your Wi-Fi adapter can fix many issues you are having with your Wi-Fi icon not showing up. This process will remove and reinstall the network device drivers to fix the common issues.
- Open Device Manager again, then go to the Network adapter section and expand it.
- Right-click on the network adapter you use, then select Uninstall device.
- Click on Uninstall device to remove the network adapter from your PC.
- After it’s uninstalled, click on Action in the Device Manager toolbar and choose Scan for hardware changes. Windows will reinstall any necessary drivers once the scanning process is complete.