Last updated on February 11th, 2025 at 12:55 pm
Is your PS5 experiencing random shutdowns, crashes, and glitches? Have you received a message saying “Your PS5 is too hot. Turn off your PS5, and wait until the temperature goes down”? There is a possibility that you’re experiencing overheating issues. By the end of this article, you will learn some of the best ways you can prevent overheating on your PS5.
Cold Boot Your PS5
Cold booting your PS5 is a great way to solve overheating issues. To do this, first shut down your PS5 completely. Next, unplug your power cable for at least 20 minutes. After that, reconnect your power cable, turn it on, and use it for a while to see if it fixed your overheating issues.
Check For Power Cable Damage
A faulty power cable can affect your power supply, which is another reason that can cause your PS5 to overheat. If your power cable looks damaged, try replacing it with a new one and see if that helps solve your overheating issues. If your PS5 is plugged into an extension cord or surge protector, try plugging it in directly into the wall. A low-quality extension cord or surge protector can increase the chances of your PS5 power cable getting damaged.
Enable Performance Mode
If your PS5 has resolution mode turned on, this can cause your PS5 to generate more heat. Turning on performance mode is another way you can reduce the chances of your PS5 overheating. To do this, open Settings, then go down to Saved Data and Game/App Settings. Next, go to Game Presets, and on the right-side pane, you will now see a setting called Performance Mode or Resolution Mode. Switch it to performance mode to make your PS5 run cooler.
Clean Your PS5
There is a possibility that dust build-up in your PS5 is causing its overheating issues:
- To clean your PS5, first make sure to turn it off and unplug its power cable.
- Next, unscrew its base plate with a flathead screwdriver to take it off.
- You will now need to take off the side plates. Hold the first side plate firmly with one hand and pull the corner of the plate up while pushing the plate downwards with your palm. Follow the same steps with the other side plate.
- Afterwards, you can use a can of compressed air to remove any dust that’s inside the PS5.
Before you reinstall the PS5’s side plates, make sure to test your console first by plugging it in and turning it on. Check that the cooling fan is spinning and use it for a while to see if the overheating issues come back. If it doesn’t, that means the PS5 airflow has improved. You can reinstall the side panels by aligning them on the PS5, gently pressing on it, and sliding it upwards.
Clear Cache & Rebuild Database
If these methods didn’t work, you can also try clearing cache and rebuilding your database using safe mode:
- To enter safe mode, first turn off your PS5.
- Wait for the LED to go off, then press and hold the power button until you hear two beeps. You’ll now see on the screen that you’re in safe mode. To use your controller in safe mode, connect it using a USB cable.
- Press the PS button, go down to Clear Cache and Rebuild Database using the directional pad, then press X.
- Select Clear Software Cache, press OK, and your PS5 will turn on. Turn it off and enter safe mode again, then come back to the Clear Cache and Rebuild Database setting.
- Select Rebuild Database, click OK, and wait for the process to finish.
Best PlayStation Accessories

Best Gaming Controller – DualSense Wireless Controller
- Adaptive Triggers
- Built-In Microphone & Headphone Jack
- Haptic Feedback

Best Premium Controller – DualSense Edge Wireless Controller
- Mappable Back Buttons
- Quick-Swap Control Profiles
- Swappable Thumbsticks

Best Headset – Pulse Elite Wireless Headset
- Studio-Inspired Planar Magnetic Drivers
- Multi-Device Connectivity
- AI-Enhanced Noise Rejection
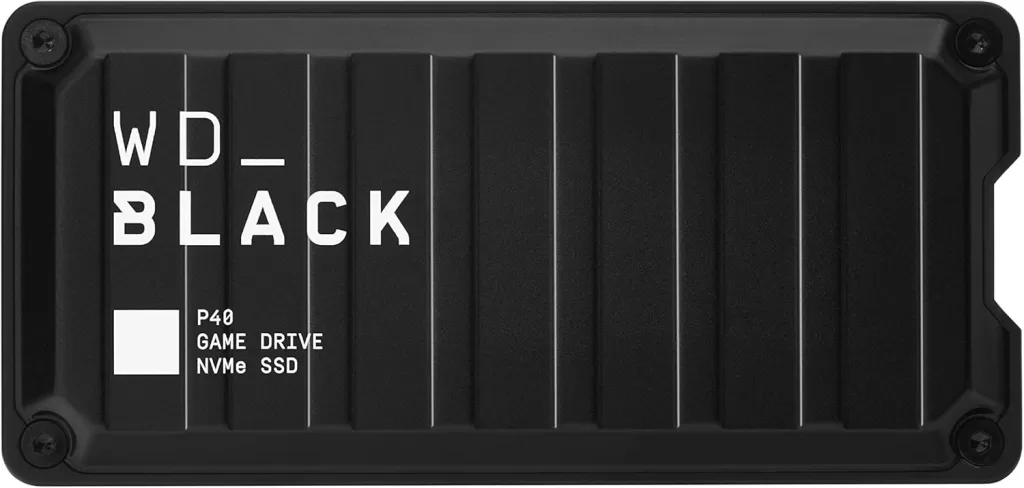
Best External SSD – WD_BLACK P40
- USB 3.2 Speeds Up To 2000MB/s
- RGB Lighting
- Shock-Resistant Design







