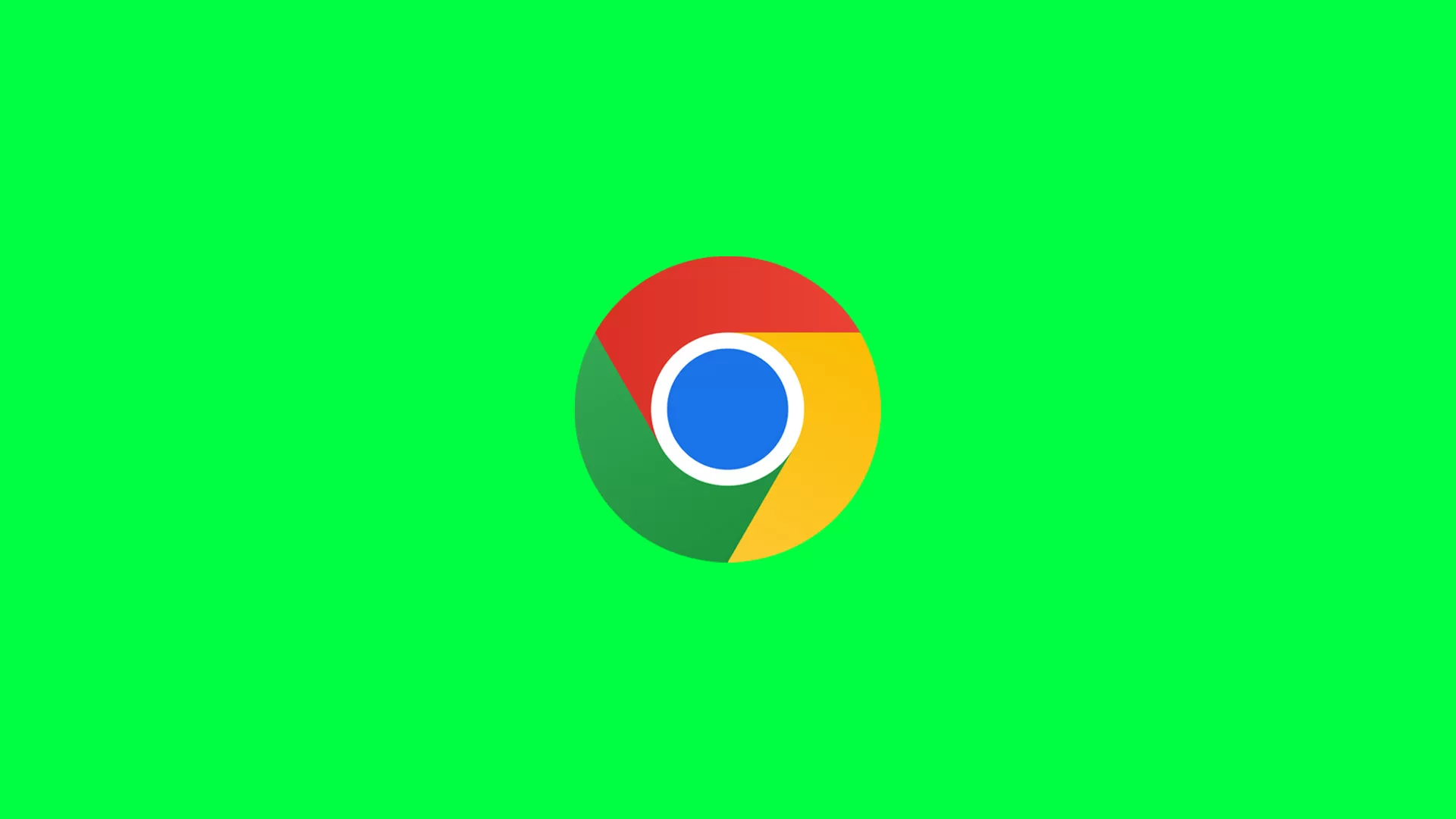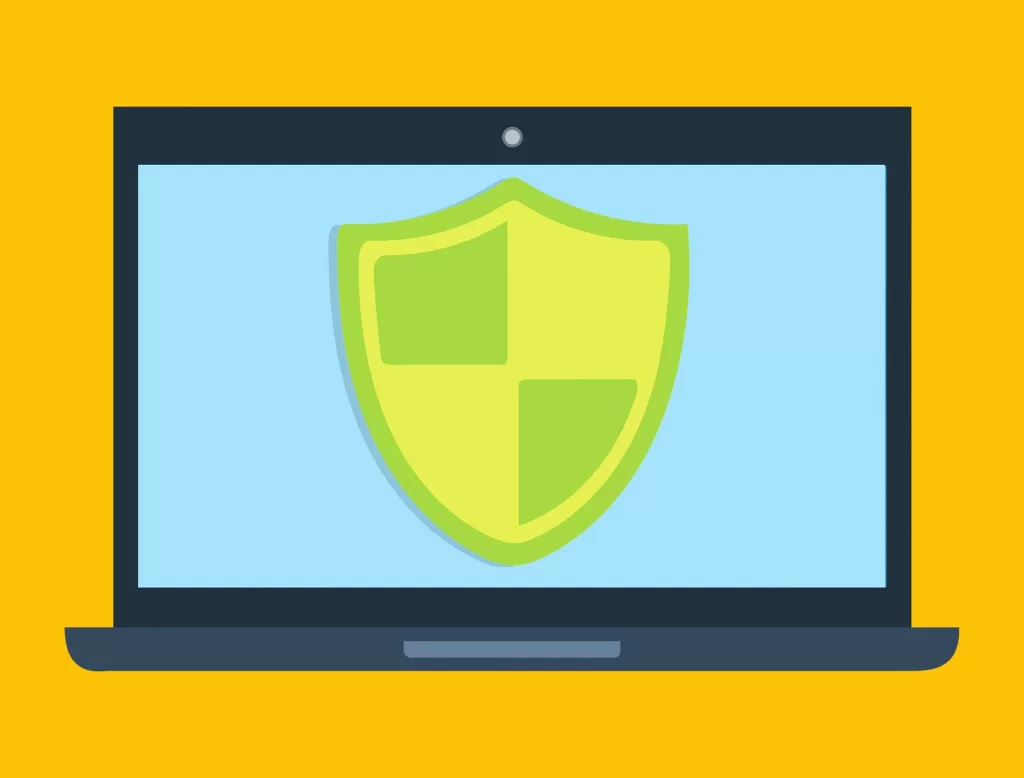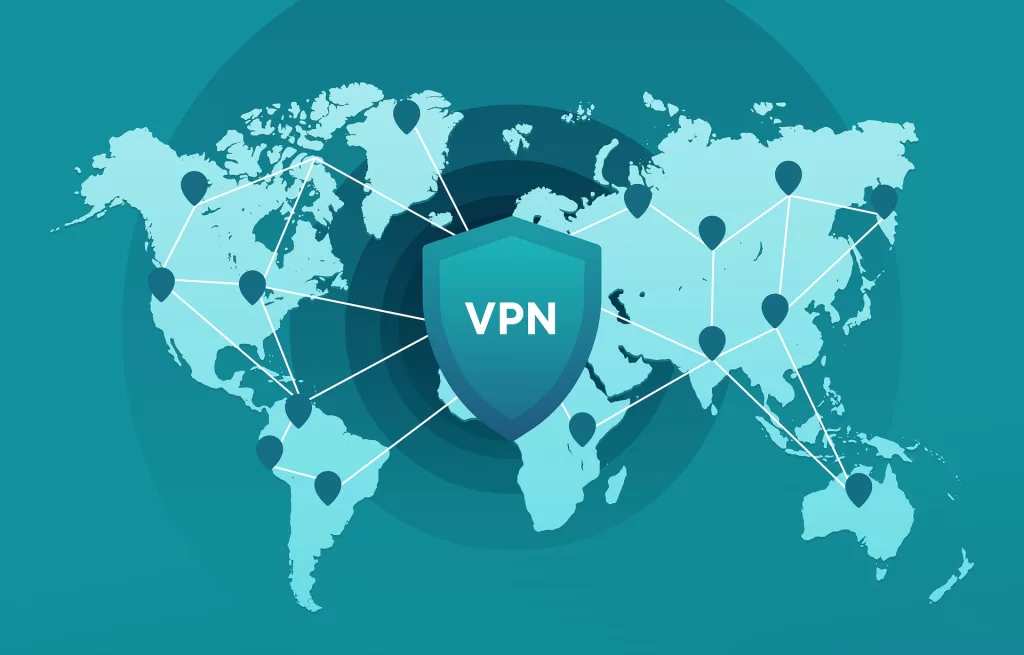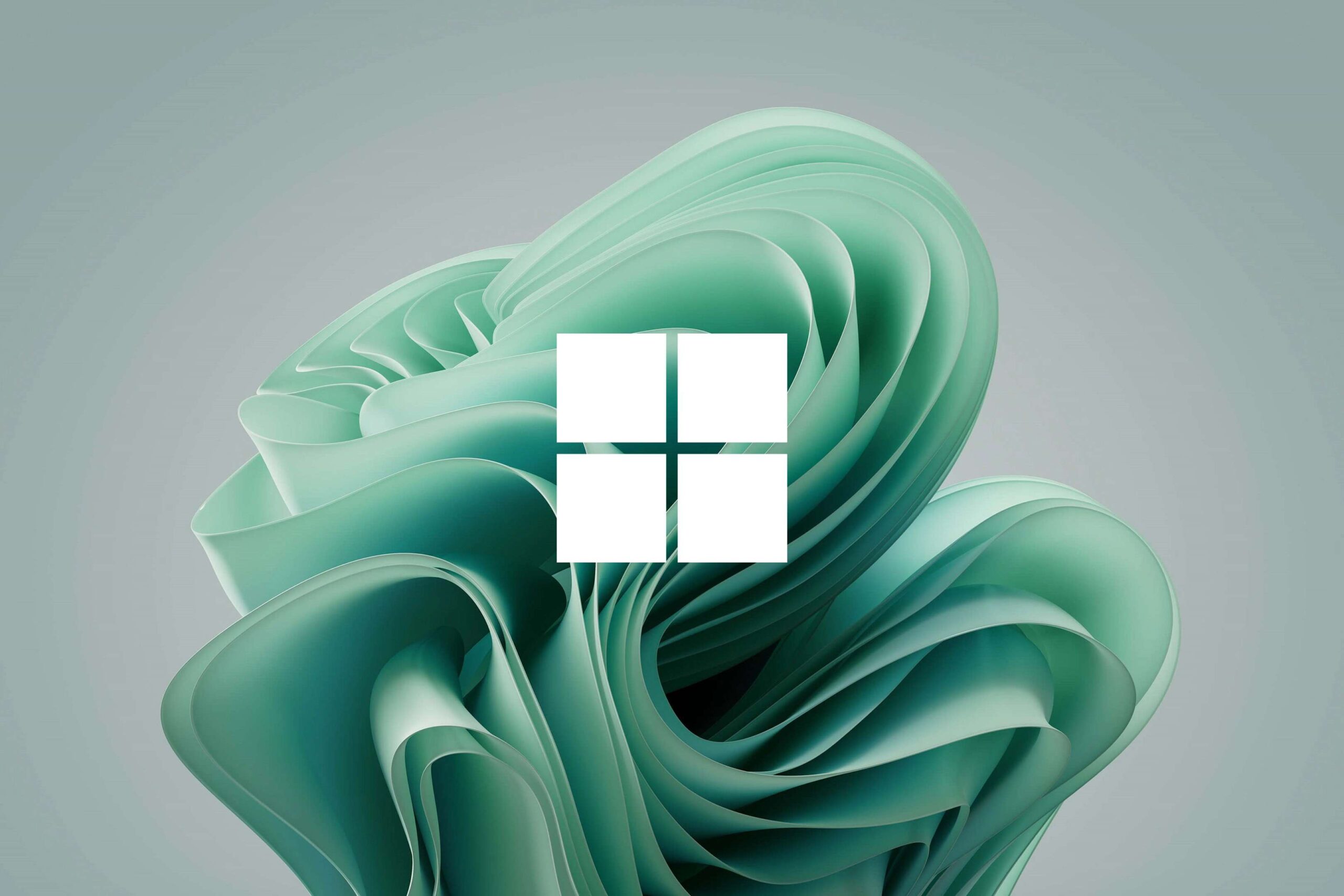Last updated on February 11th, 2025 at 12:57 pm
Is Chrome lagging on your PC? Is watching videos on YouTube becoming challenging because of this lag? There are many reasons why Google Chrome is lagging on Windows 10 & 11. If you want to fix stuttering, lag, and slow performance on Chrome, you’ve come to the right place.
Why Is My Google Chrome So Laggy?
There are many reasons why Google Chrome is experiencing lag:
- You have too many tabs or programs running at the same time
- You have too many extensions
- Hardware acceleration is turned on
- The memory-saver setting is off
- The energy-saver setting is on
How To Fix Google Chrome Lag In Windows 10/11
Here are some ways you can fix your Google Chrome lag:
Empty Your RAM
Not having enough RAM available can be a major factor in why your Google Chrome browser is lagging. Making sure that any memory-intensive processes are cleared can solve the lagging issue you’re currently facing:
- First, press CTRL + SHIFT + ESC to open Task Manager. Under the RAM column, detect which one appears to be using the most resources.
- Once you find the culprit, right-click the memory-hogging processes and select End Task.
Close Chrome Processes That’s Hogging Memory
You can also fix Google Chrome lag by closing any resource-heavy processes using Chrome’s Task Manager:
- Open Chrome, then select the three vertical dots on the top-right corner.
- Go to More Tools, then Task Manager.
- Once you discover which tabs, extensions, and other processes are hogging the most memory, right-click the processes and select End Task.
Change Your Google Chrome Settings
Memory saver is a great feature that can help you save memory from inactive browser tabs, and reuse them for tabs you are currently using. But on the other hand, the energy saver feature can negatively impact your browser performance. Turning on memory saver and turning off energy saver might fix your Google Chrome lag. Use these steps to disable them:
- Open Chrome, then look for the three vertical dots on the top-right corner.
- Go to Performance, turn off Energy Saver, and then turn on Memory Saver.
Disable Unnecessary Extensions
If you noticed Google Chrome has been working very slowly, having too many extensions can be the reason why. Turning off any extensions you’re not using can help fix your Chrome browser that’s responding slowly:
- Go to the three vertical dots in Chrome, click on More tools, then go to Extensions.
- From here, you can disable any extensions that are not essential.
Restart Chrome and see if this helps solve your Chrome responding slowly issues.
Scan Your Chrome Browser
There might be instances where there is malware and suspicious software running in the background without your knowledge. You can detect and remove these malicious programs by using the tool, Find harmful software:
- To access this tool, click the three vertical dots, then select Settings.
- Scroll down and click on Advanced.
- Next, scroll down again until you see Clean up computer, which is under Reset and clean up
- Click Clean up computer, then Find to start the scanning process.
Chrome will now look for any harmful software that’s in your PC, and will delete them automatically once it’s discovered.
Disable Hardware Acceleration
Hardware acceleration can improve your browser performance, but it can sometimes cause issues that can lead to Chrome moving slowly and laggy. To learn more on how to disable it, read the article, “How To Disable Hardware Acceleration in Chrome, Firefox, & Edge”.