Last updated on February 11th, 2025 at 01:04 pm
If your laptop has a good dedicated GPU, you’ll be able to handle demanding tasks such as gaming and video editing without breaking a sweat. But what if your laptop is still struggling with games and video rendering, despite having a powerful NVIDIA or AMD graphics card? There’s a chance that your dedicated GPU was disabled in favor of your Intel or AMD-integrated graphics. In this article, you will find out how to switch from integrated graphics to dedicated GPU.
Integrated Vs Dedicated Graphics – What’s The Difference?
Integrated graphics are a crucial part of your computer’s performance. If you do a lot of web browsing, video streaming, and document work, integrated graphics can help you give you reliable performance for your daily needs. Because integrated graphics are built into the CPU, they are cheaper than dedicated GPUs.
Dedicated graphics are the luxury sports cars of computer parts. Because they come with dedicated VRAM (Video Random-Access Memory), they can handle heavy graphical demands with ease. Whether you’re a gamer, a graphical designer, or a video editor, these dedicated GPUs will provide as much power as you desire. Computers with dedicated GPUs tend to be more expensive than ones without them.
Can You Play Games With Integrated Graphics?
Even though they’re not made for gaming, the latest integrated graphics, such as Intel’s Iris Xe and AMD’s Radeon Graphics, have been making recent progress in handling these functions. These integrated graphics are so good that they can handle basic video editing and casual gaming with ease.
Check What GPU Your Laptop Has
Not sure if your laptop has an Nvidia or AMD GPU? Follow these steps to check what dedicated graphics your laptop uses:
- First, press Win + X, then click Device Manager.
- Once the Device Manager opens, expand Display adapters to find your dedicated GPU.
Here are the ways you can switch from your integrated graphics to a Nvidia GPU:
- Press Win + S, then type “nvidia control panel”.
- Select Nvidia Control Panel from the search results.
- In NVIDIA Control Panel, go to Manage 3D Settings.
- Under Preferred graphics processor, switch Auto-select to High-performance NVIDIA processor.
- Click Apply to save settings.
- Next, go to Set PhysX Configuration/Configure Surround, PhysX.
- Under Select a PhysX processor/PhysX settings, switch from Auto-select (recommended) to your NVIDIA GPU.
If your laptop uses AMD dedicated graphics, follow these steps below:
- First, press Win + S to open Search, then type “edit power plan”.
- Select Edit power plan from the search results.
- Once the Edit Plan Settings window pops up, click Change advanced power settings.
- You will now see the Power Options window appear. Scroll down to Switchable Dynamic Graphics, then expand it.
- Expand Global Settings, then change Plugged in settings to Maximize Performance.
- Click Apply, then OK to save your changes.
You can also use AMD Adrenalin Settings to change your default graphics settings. You can access this by right-clicking your desktop, and then selecting AMD Software: Adrenalin Settings.
How To Change An App’s Default Graphics Settings
If you just want to change one of your program’s default graphics, do this:
- Press Win + S to open Search, then type “graphics settings”.
- Select Graphics settings from the search results.
- Under Add an app, select Desktop App, then click Browse.
- Go to your storage drive’s program files and search for your app’s exe file. This can vary depending on your program’s file location.
- Once you find your program’s exe file, select it and click Add.
- After it’s added, select Options and click High performance.
- Select Save to apply changes.


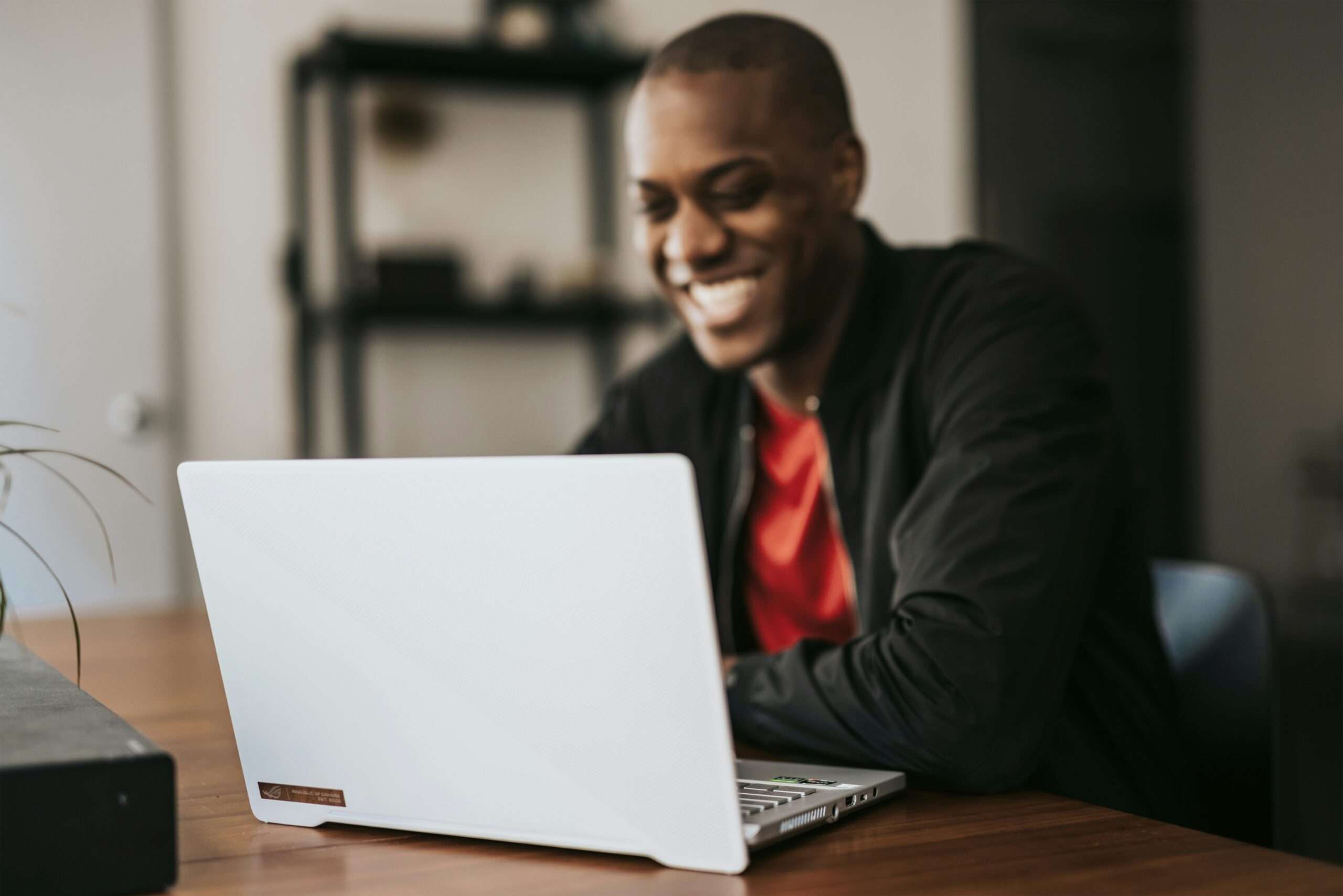





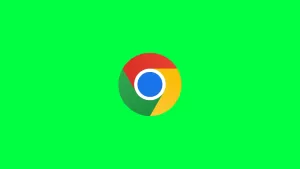
My spouse and I stumbled over here different web page and thought I may as well check things out. I like what I see so now i am following you. Look forward to going over your web page yet again.