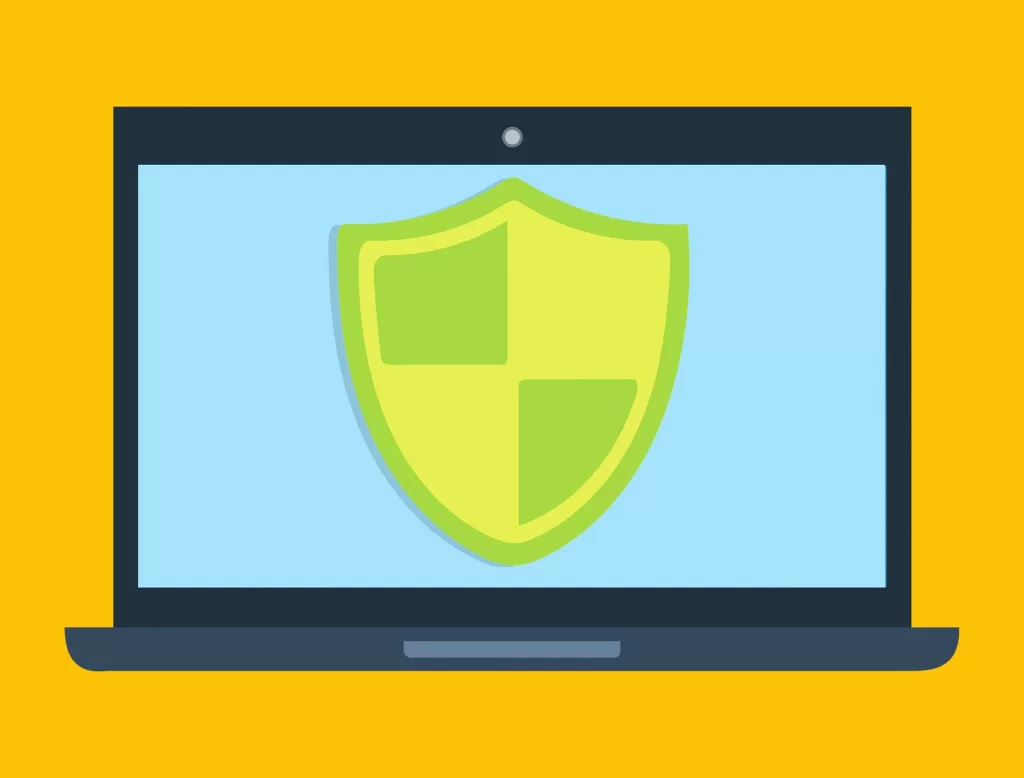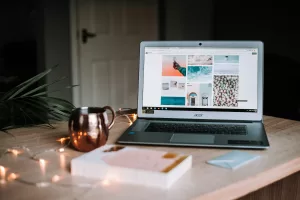Last updated on February 7th, 2025 at 01:09 pm
Have you experienced random freezes and crashes while using your computer? There is a great chance that you faced the VIDEO_TDR_FAILURE blue screen while watching videos online or playing a game. You might have also seen nvlddmkm.sys appear on the blue screen as well. As frustrating as this problem is, thankfully there is a way to fix it. Keep reading to find out 5 ways you can fix nvlddmkm.sys Video TDR Failure on Windows 10/11.
What Caused The Nvlddmkm.sys Video TDR Failure Error?
Here are a few reasons why you’ve experienced the nvlddmkm.sys VIDEO_TDR_FAILURE blue screen on your PC:
- Too Many Programs Running In The Background
- Damaged and Corrupt System files
- Outdated Drivers
- Overheating
Clean Install Your Drivers
Before proceeding to the following methods, you should try clean installing your GPU drivers, and see if that fixes your problems. To find out how to do this, read the guide ‘How to Clean Install AMD/NVIDIA/Intel Graphics Drivers Using DDU’.
5 Ways To Fix Video TDR Failure On Windows 10/11
Here are the 5 best ways you can fix nvlddmkm.sys Video TDR Failure on your Windows 10/11 PC.
Disable Fast Startup
The easiest way you can fix nvlddmkm.sys VIDEO_TDR_FAILURE is by disabling Fast Startup:
- First, press Win + S to open Search.
- Type control panel, then select it from the search results.
- Select Hardware and Sound, then click Power Options.
- On the left side of the window, select Choose what the power button does.
- Next, click Change settings that are currently unavailable.
- Uncheck Turn on fast startup (recommended).
- Click Save changes to finish disabling Fast Startup.
Run System Repair Tools
You can fix the nvlddmkm.sys VIDEO_TDR_FAILURE errors by running system repair tools such as SFC & DISM. Let’s get started:
- First, press Win + S to open Search.
- Type terminal (cmd for Windows 10), and right-click the following search result.
- Select Run as administrator to open Terminal/Command Prompt.
- Type the command below, then press Enter to run it.
| sfc /scannow |
- Wait for the scan to finish. Once done, enter this following command and press Enter.
| dism /Online /Cleanup-Image /RestoreHealth |
- Once the scan is complete, check and see if this fixed your issues.
Change NVIDIA Control Panel Settings
Another way you can fix nvlddmkm.sys VIDEO_TDR_FAILURE issue is by changing your control panel settings:
- First, SHIFT + right-click your desktop, then select NVIDIA Control Panel (Read the article NVIDIA Control Panel Not Showing Up? How To Fix It if you are having trouble finding it).
- Go to Manage 3D Settings, then set Low Latency Mode to ON.
- Next, go to Monitor Technology, and set it to Fixed Refresh.
- Click Apply to save your settings.
Change System Configuration Settings
You can also fix the nvlddmkm.sys VIDEO_TDR_FAILURE error is by changing your system configuration settings. Here’s how to do so:
- Press Win + R to open Run.
- Type “msconfig”, then press Enter.
- Go to Services, then scroll down until you see NVIDIA Display Container LS.
- Uncheck NVIDIA Display Container LS, then click Apply.
You will see a notification that says “You may need to restart your computer to apply these changes”. Select Restart to save the changes you made to your system configuration.
Modifying Registry Editor
Incorrectly using the Registry Editor can damage your PC, so if you don’t feel comfortable using Registry Editor, stick with the previous methods.
Modifying the Registry Editor is a great way to fix the nvlddmkm.sys VIDEO_TDR_FAILURE error. Follow the steps below:
- Press Win + R to open Run.
- Type “regedit”, then press Enter.
- Back up your Windows registry by selecting File, then clicking Export.
- Paste this key below in the Registry Editor address bar, then press Enter.
| HKEY_LOCAL_MACHINE\SYSTEM\CurrentControlSet\Control\GraphicsDrivers |
- On the right side of the window, right-click the blank area.
- Hover over New, then choose DWORD (32-bit) Value under Key.
- Name the new key TdrDelay.
- Double-click on TdrDelay, and change the Value data to 6.