Last updated on February 7th, 2025 at 01:08 pm
Did your PS5 give a notification that said it couldn’t connect to Wi-Fi? Whether you are downloading a new game, or playing games with friends online, it is very important to have a stable Wi-Fi connection to take advantage of your PS5. In this tutorial, you will learn 7 ways to easily fix your PS5 not connecting to Wi-Fi.
PS5 Errors You Might Have Experienced
Here are some errors you might have experienced while trying to connect your PS5 to Wi-Fi:
- You’re offline error
- Can’t connect to the internet error
- The connection to the server has been lost error
- Can’t connect to the server error
- Wi-Fi connection lost error
Common PS5 Error Codes
These are some error codes that you have also probably seen while having Wi-Fi issues on your PS5:
| CE-105799-1 | CE-113212-0 | CE-112839-4 | E2-8223b089 |
| E2-8223b400 | NP-102937-2 | NP-103105-0 | NP-103107-2 |
| NP-103109-4 | NP-103111-7 | NP-103117-3 | NW-102216-2 |
| NW-102261-2 | NW-102307-3 | NW-102308-4 | NW-102315-2 |
| NW-102417-5 | NW-102650-4 | WS-115195-2 | WS-116328-1 |
| WS-116420-4 | WS-116439-4 | WS-116483-3 | WS-116522-7 |
| WV-109144-9 | WV-109145-0 | WV-109146-1 | WV-109153-9 |
Why Isn’t My PS5 Connecting To My Wi-Fi?
Here are three reasons why your PS5 is not connecting to Wi-Fi:
- Wi-Fi Router Issues
- Network Interference
- Hardware Issues On Your PS5
- PSN Issues
Check For PSN Outages
Before proceeding to the following methods, check to see that the PSN servers are still online. To do this, go to Settings, then Network. From here, you can select View PlayStation Network Status. This will allow you to see if any PSN outages are preventing you from going online.
7 Ways To Fix PS5 Not Connecting To Wi-Fi
Here are the 7 best ways you can fix PS5 not connecting to Wi-Fi issues.
Enhance Your Wi-Fi Signal
The first way you can fix your PS5 not connecting to Wi-Fi is by enhancing your Wi-Fi signal. Here are some ways you can do so:
- Keep your PS5 and router away from walls and metal objects.
- Move your PS5 and router off the floor.
- Put your PS5 closer to your router.
- Add a wireless repeater to boost your Wi-Fi range.
Power Cycle Your PS5, Modem & Router
You can fix your Wi-Fi not connecting issues by power cycling your PS5, modem, and router. To do this, follow these steps:
- First, unplug your router and modem’s power cable for 5 minutes.
- Next, press the PS button and go to Power.
- Select Restart PS5.
After waiting 5 minutes, plug your modem and router back in, and wait for all of the lights to return to normal state.
Reconnect Your Wi-Fi Network
Reconnecting your Wi-Fi network is one way you can fix Wi-Fi not connecting issues on your PS5:
- Go to Settings in the top-right corner, then select Network.
- Head over to Settings, then choose Set Up Internet Connection.
- Select the Wi-Fi network you are connected to, then press the Options button.
- Choose Forget, and reconnect to the Wi-Fi network you were previously on.
Change Wi-Fi Settings
You can also fix your PS5 not connecting to Wi-Fi by changing your Wi-Fi network settings. Here’s how to do so:
- Go to Settings in the top-right corner, then select Network.
- Head over to Settings, then choose Set Up Internet Connection.
- Select the Wi-Fi network you are connected to, then press the Options button.
- Go to Wi-Fi Frequency Bands, and change it from Automatic to 5GHz/2.4GHz.
If you are close to your Wi-Fi router, use 5GHz. If you are farther away, use 2.4GHz instead.
Change DNS Settings
Another way you can fix your PS5 not connecting to Wi-Fi is by changing your DNS settings:
- First, go to Settings, then select Network.
- Go to Settings, then choose Set Up Internet Connection.
- Select the Wi-Fi network you are connected to, then press the Options button.
- Next, go to Advanced Settings, then select DNS Settings.
- Change the DNS Settings from Automatic to Manual.
- Type in the Google DNS below as the Primary DNS, then press Start:
| 8.8.8.8 |
- Type in the Google DNS below as the Secondary DNS, then press Start again:
| 8.8.4.4 |
Clear Cache & Rebuild Database
You can also try clearing the cache and rebuild your database. This method requires entering into Safe Mode:
- To enter safe mode, first turn off your PS5.
- Wait for the LED to go off, then press and hold the power button until you hear two beeps. You’ll now see on the screen that you’re in safe mode. To use your controller in safe mode, connect it using a USB cable.
- Press the PS button, go down to Clear Cache and Rebuild Database using the directional pad, then press X.
- Select Clear Software Cache, press OK, and your PS5 will turn on. Turn it off and enter safe mode again, then come back to the Clear Cache and Rebuild Database setting.
- Select Rebuild Database, click OK, and wait for the process to finish.
Restore Default Settings
If none of these methods worked, try restoring default settings to fix your PS5 not connecting to Wi-Fi issues. Like the previous method, you will need to enter Safe Mode.
- Follow the previous steps to enter into Safe Mode again.
- Press the PS button, go down to Restore Default Settings using the directional pad, then press X.
- You will now see a message saying “The settings will be returned to default values. Are you sure you wish to continue?”. Select Yes to restore your PS5’s default settings.
Best PlayStation Accessories

Best Gaming Controller – DualSense Wireless Controller
- Adaptive Triggers
- Built-In Microphone & Headphone Jack
- Haptic Feedback

Best Premium Controller – DualSense Edge Wireless Controller
- Mappable Back Buttons
- Quick-Swap Control Profiles
- Swappable Thumbsticks

Best Headset – Pulse Elite Wireless Headset
- Studio-Inspired Planar Magnetic Drivers
- Multi-Device Connectivity
- AI-Enhanced Noise Rejection
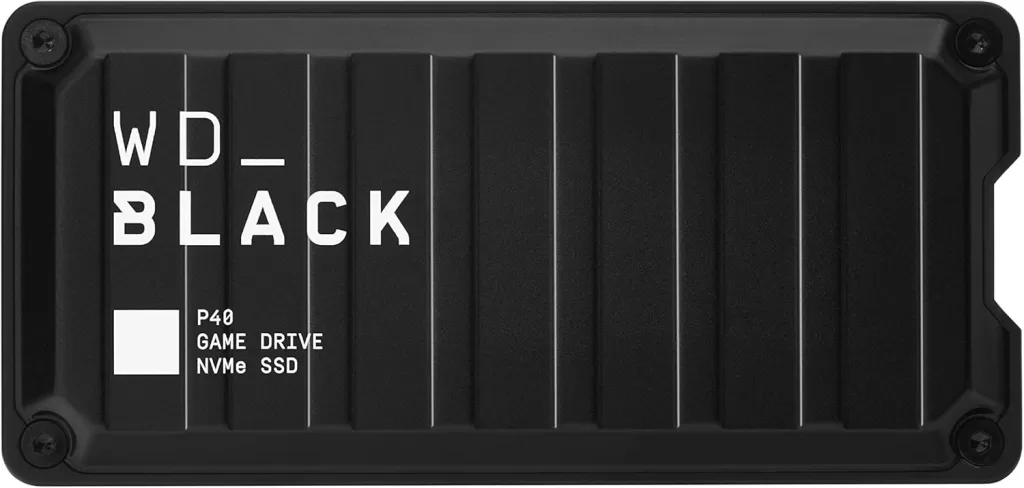
Best External SSD – WD_BLACK P40
- USB 3.2 Speeds Up To 2000MB/s
- RGB Lighting
- Shock-Resistant Design






