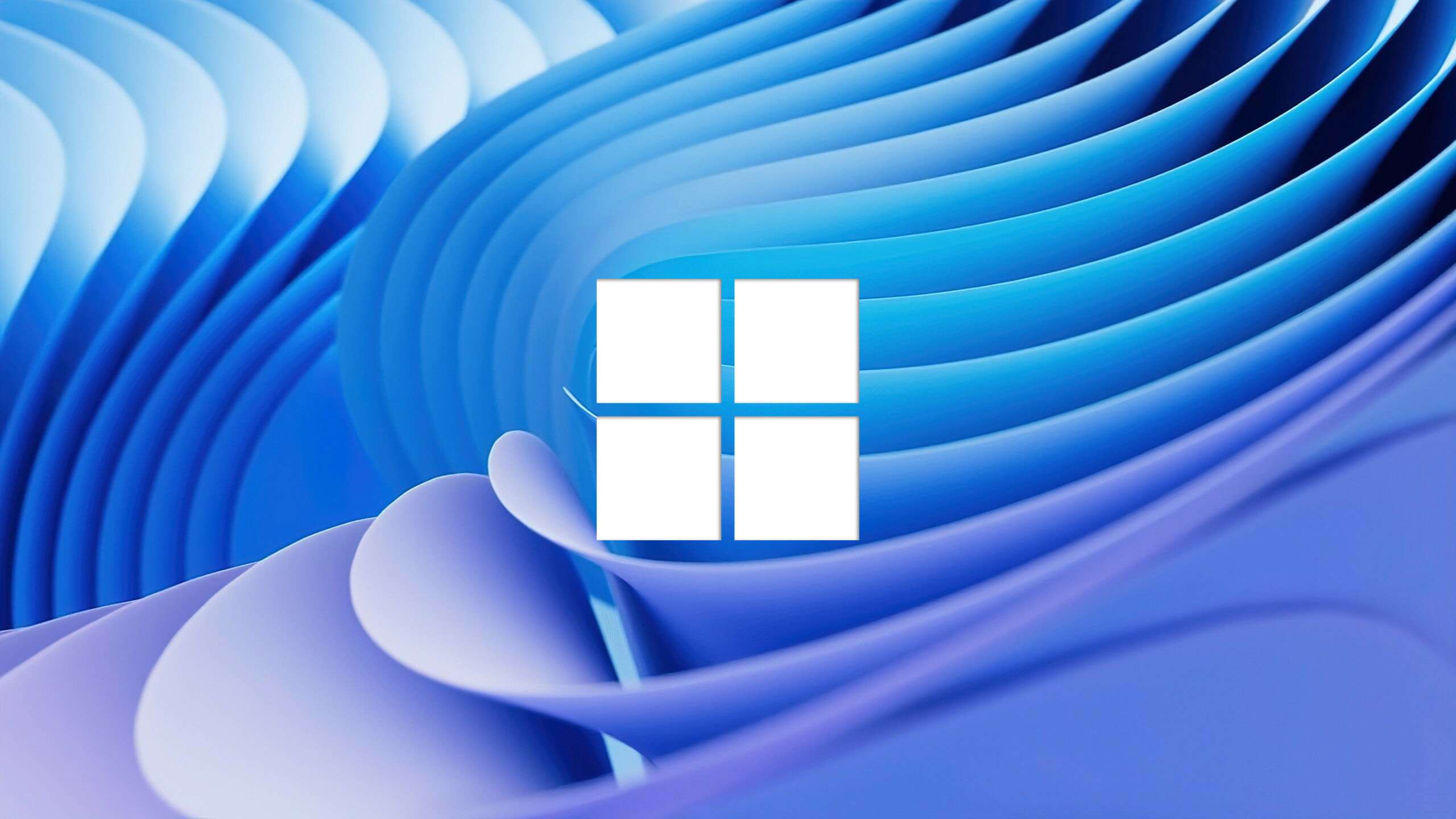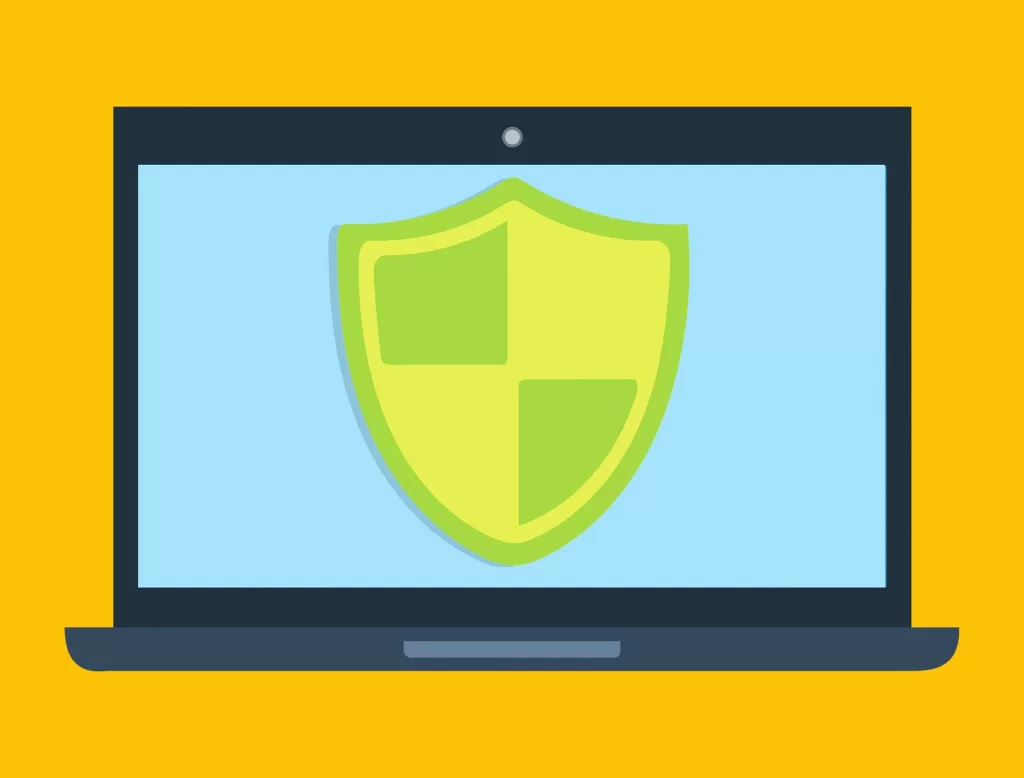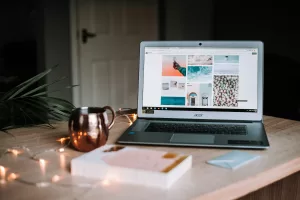Last updated on February 2nd, 2025 at 10:27 am
Are you worried about your privacy online? You’re not alone. Many computer users are concerned about Windows 11 collecting a wide range of personal data. Thankfully, it is possible to restrict the amount of data that Windows collects. In this guide, you will find the best ways to disable and enable telemetry on Windows 10/11.
What Is Telemetry?
Introduced in Windows 10, telemetry is a feature that involves sending data of your Windows PC to Microsoft in order to fix reliability issues, software problems, and improve the overall quality of Windows. While telemetry may sound appealing for developers and other IT professionals, many Windows users may feel uneasy about Microsoft obtaining their personal device’s data.
What Type Of Data Does Telemetry Collect?
There are two categories of data that telemetry collects on Windows: required and optional diagnostic data. Required diagnostic data is the minimum amount of diagnostic data needed for normal operation. Optional diagnostic data are additional details that make it easier for Microsoft to identify and fix Windows issues.
Required Diagnostic Data
- System Performance
- Hardware Information
- Network Data
Optional Diagnostic Data
- Input & Voice Data
- Browser Activity Logs
- Enhanced Error Reporting
How To Disable Telemetry On Windows 10/11
Here are the best ways you can disable telemetry on Windows 10/11.
Settings App
The easiest way you can disable telemetry is by using the Settings App:
- Press Win + I to open Settings.
- Scroll down and click Privacy & security (If you use Windows 10, select Privacy)
- Go to Diagnostics & feedback, then switch the toggle next to Send optional diagnostic data to Off.
- Next, go back and click Activity History.
- Uncheck the box Store my activity on this device.
- Go back again and select General.
- Make sure all of the privacy options under General are toggled off.
Command Prompt
You can also use the Command prompt to disable telemetry:
- Press Win + R to open Run.
- Type cmd, then press Ctrl + Shift + Enter.
- Administrator: Command Prompt will now open. Run this following command, then press Enter:
| sc config DiagTrack start= disabled |
- Next, run this command, then press Enter.
| sc config dmwappushservice start= disabled |
- When you’re done, restart your PC.
Services App
You can also disable telemetry by using the Services App:
- Press Win + R to open Run.
- Type services.msc, then press Enter.
- The Services app will now open. Scroll down until you see Connected User Experiences and Telemetry and double-click it.
- Click the drop-down menu next to Startup type, and change it from Automatic to Disabled.
- Click on Apply, then OK to save your changes.
Task Scheduler
You can use the Task Scheduler app to disable telemetry on your Windows PC:
- Press Win + S to open Search.
- Type task scheduler, then select it from the search results.
- The Task Scheduler app will now open. Navigate to the following path:
| Task Scheduler Library > Microsoft > Windows > Customer Experience Improvement Program |
- Right-click the Consolidater task and select Disable.
- Repeat this process for the other tasks underneath Consolidater.
Group Policy Editor
Using group policy editor is another great way to disable telemetry:
- Press Win + R to open Run.
- Type gpedit.msc, then press Enter.
- The Local Group Policy Editor will now open. Navigate to the following location:
| Computer Configuration > Administrative Templates > Windows Components > Data Collection and Preview Builds |
- Double-click on Allow Diagnostic Data (Allow Telemetry on Windows 10) and select Disabled.
- Click on Apply, then OK to save changes.
Registry Editor
Incorrectly using the Registry Editor can damage your PC, so if you don’t feel comfortable using Registry Editor, stick with the previous methods.
Another way you can disable telemetry is by using the Registry Editor:
- Press Win + R to open Run.
- Type regedit, then press Enter.
- The Registry Editor will now open. Before proceeding to the following steps, back up your current registry by going into File > Export.
- Copy and paste the following path into the search bar on top:
| HKEY_LOCAL_MACHINE\SOFTWARE\Policies\Microsoft\Windows\DataCollection |
- Next, right-click the empty space on the right panel.
- Go to New, then DWORD (32-bit) Value.
- Name the DWORD AllowTelemetry.
- Afterwards, double-click it and set the Value data to 0.
- Click OK to save your changes, then restart your PC.
Windows Telemetry FAQ
How Do I Enable Telemetry Again?
If you want to enable telemetry again, follow these steps:
- Press Win + I to open Settings.
- Scroll down and click Privacy & security (If you use Windows 10, select Privacy)
- Go to Diagnostics & feedback, then switch the toggle next to Send optional diagnostic data to On.
- Next, go back and click Activity History.
- Check the box Store my activity on this device.
- Go back again and select General.
- Make sure all of the privacy options under General are toggled on.
Is Disabling Telemetry On Windows Safe?
Yes, it is safe to disable telemetry on your PC. Telemetry is used by Microsoft to collect your data in order to improve your Windows experience. But if this makes you feel uncomfortable, disabling telemetry is a good way to prevent Microsoft from keeping logs on your private data.
Does Disabling Telemetry Improve PC Performance?
Yes, disabling telemetry can speed up your PC. While telemetry was designed to improve Windows, it can cause issues such as high disk usage, excessive CPU consumption, and slower network speed, because it constantly exchanges data with Microsoft. Disabling telemetry can help fix the lag and sluggishness that your PC is experiencing.