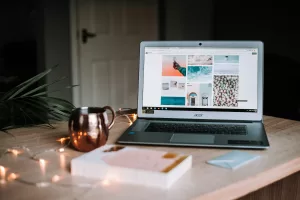Last updated on February 12th, 2025 at 01:27 pm
Regardless of how fast your computer is, every computer can build up excessive junk files that can slow down your Windows 10 or 11 PC over time. While regularly deleting unneeded data that consumes storage space is wise, periodically doing a full reset can rejuvenate a sluggish machine.
Reinstalling Windows can often improve PC performance if your system is slowed down by issues. Resetting your Windows PC restores it to out-of-the-box condition, making it feel brand new again. This guide will walk you through 3 ways of how you can easily reset your Windows PC.
Backup Before You Start
Before resetting your Windows 10 or 11 PC, it’s vital to understand that this process will permanently delete all installed programs and personal files. Backing up any important documents, photos, videos, or other data you want to keep is essential, as a reset will erase everything on your computer. Failing to properly backup your data can result in irreplaceable file loss that wastes time and hurts productivity.
Reinstall Windows with the Reset Feature
If you don’t feel comfortable doing a clean install yet, one of the best and easiest ways you can reinstall your Windows 10 or 11 PC without losing any of the files is to use the Reset This PC option. This is a built-in feature Microsoft included in Windows, which can allow users to reinstall their computer without going through many steps. Follow these steps to get started:
- Access the Settings app by navigating to the System section. You can also click on the Start menu, type “Settings” in the search bar, and select the Settings option.
- While in Settings, click on Update & Security and choose the Recovery option.
- Select Get Started, which is under Reset this PC.
- If you want to save your data, choose “Keep my files” during the re-installation process.
- In the next pop-up, click Next to open the “Ready to reset this PC” window. Under this section, click on the Reset key to continue the re-installation process without losing your personal data.
Clean Install Windows
To perform a clean install of Windows, you must first create installation media using a USB flash drive or DVD. You will also need your Windows product key. If you upgraded from Windows 7 or 8.1, you will need the product key from your previous Windows installation. To cleanly install Windows, follow these steps:
- Insert the USB drive or DVD, then reboot your PC as the first step.
- If necessary, select the USB drive or DVD you’re using to reinstall Windows using your PC’s boot menu.
- Select the Language, Time, and Keyboard Language that you prefer, then select Next.
- Select Install Now to continue.
- If you agree with the Microsoft software license, tick the box and select Next.
- At this point, you might be asked to input a license (or product) key. You can also do this later.
- Choose the “Custom: Install Windows only (advanced)” option.
Before proceeding, be sure to backup any unsaved data. Once you move forward, it will be extremely challenging to recover lost data.
- It will now ask you on the screen “Where do you want to install Windows”. You should see many partitions. Select each of them one by one and select Delete.
- After they’ve been deleted, you will now see a single block of Unallocated Space. Select it and then select Format. When that’s finished, you can now create your own choice of partitions by selecting New. Select Next to begin the Windows installation.
- Windows will now begin the installation. The process can take some time depending on how fast your PC is, so grab a cup of coffee while you wait for the process to finish.
- When the installation is finished, you’ll now be asked to confirm a few language settings, before it sends you to the desktop. You might have lost some important video and network drivers during the installation, so don’t forget to update your drivers.
- If Windows didn’t activate during the install process, go to the Settings menu by pressing the Windows Key+I and you’ll see a link where you can type in your activation key.
Reinstall Windows Using an ISO Image
An ISO image is a file containing a byte-for-byte copy of the data on an optical disc, such as a CD or DVD. If you have a PC that’s bootable, as well as an internal hard drive or SSD with ample storage space, you can try this method.
You can save the ISO on your PC, so you can later use it to make a DVD or a bootable USB drive. For this method, you will need to download a free software called EasyBCD. Here are the steps on how you can reinstall Windows 10 using an ISO image:
- Download the media creation tool from the official Microsoft website to create an ISO image for Windows 10 & Windows 11.
- Open the media creation tool. You will now see “What do you want to do?” appear on screen.
- Choose “Create Installation media for another PC”. Afterwards, click Next.
- Next, choose the Windows 10/11 edition, language, and architecture (32-bit/64-bit) for your PC, click on the ISO image under the media type selection, and then press Next. Rename the ISO image as Windows 10 or Windows 11.
- Use the Win + R key combination to open Run and then type in “diskmgmt.msc” to access the Open Management window.
- Next, you will now have to shrink the partition by right-clicking on the partition under Disk Management windows > Shrink Volume. Reduce the size to 6000 MB and select the Shrink button.
- Right-click on the unallocated space and choose New Simple Volume to make a new partition. Pick a drive letter for it and continue all the steps required until naming the partition “Recovery”.
- Access the ISO image and copy-paste all the files available here to the new partition you made.
- Go to the EasyBCD option and click on “Add New Entry”.
- Next, inside the Portable/External Media option, choose WinPE. Click the button on the Path’s right-hand side to find your new partition folder. Go to Sources > boot.win file > Add Entry.
- Access the Edit Boot Menu and choose NST WinPE Image.
- In the Modify Menu Entries section, click Rename and type “Windows 10/11 Recovery” as its new name. Change the Count value to 15. Press Save Settings when you’re done.
- Reboot the PC and choose the Windows 10/11 Recovery you made.