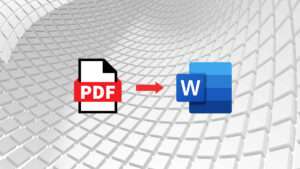Last updated on February 12th, 2025 at 01:25 pm
If you have an AMD graphics card, you may encounter a driver timeout detection error. When this happens, you will see a notification that says “We detected a driver timeout has occurred on your system”.
The reason why this error is triggered is because of Timeout Detection and Recovery (TDR), a Windows OS feature. This feature checks and resets the graphics driver when the GPU fails to respond in a specified time. The error can often be seen when playing games or just using the computer normally. If you experience this error, you will now learn 10 ways you can fix AMD driver timeout in Windows.
What is the AMD Bug Report Tool?
The bug report tool is AMD software that helps users report glitches and system errors that could occur on AMD CPUs and GPUs. Users can also attach screenshots so that AMD developers can easily see how the problem starts. This greatly speeds up the process of new updates and patches being released. Unfortunately, there are moments when the bug report tool doesn’t work as it’s supposed to, which can lead to AMD driver timeout errors.
How To Fix AMD Bug Report Driver Timeout Error
Here are 10 great ways you can fix the AMD bug report driver timeout error that you are currently facing.
Clear Shader Cache
AMD GPUs use Shader Cache to reduce CPU usage and boost game loading times. However, a corrupted Shader Cache can cause the Adrenaline app to malfunction, which can result in an error.
- Launch the AMD Adrenaline Software and open Settings (the gear icon).
- Next, open the Graphics tab.
- Scroll down until you see Reset Shader Cache, then click Perform Reset. Click OK to confirm the action.
Update Your AMD Graphics Driver
The driver timeout error can appear due to outdated drivers. There are multiple ways to update the AMD graphics driver. You can update by downloading the new drivers from its official site, the automatic detection utility, or the AMD Radeon software. Here’s how to update your drivers via AMD Software:
- Right-click on the desktop, then click AMD Radeon Settings
- Open Updates and click on check for updates. If a driver update is available, you can download and install it.
- Restart your PC, and check to see if the problem is fixed.
Reinstall AMD Drivers
If you believe the Adrenaline software is triggering the error, you can try to reinstall the AMD graphics drivers. Here’s how to do it:
- Uninstall the existing driver package using DDU (Display Driver Uninstaller).
- Next, download the AMD Software Adrenaline package that’s compatible with your GPU.
- Run the driver installer, and then wait for the installation wizard to appear.
- Click Additional Options, which is under AMD Radeon Graphics.
- Click the Install Type drop-down menu and select Driver Only.
- Finally, click Install and follow the on-screen instructions. Once it’s installed, restart your PC and check for any improvements.
Disable MPO (Multi-Plane Overlay)
Multi-Plane Overlay (MPO) is a Windows display adapter feature that is used for decreasing GPU and CPU workloads. Even though this feature can be helpful, MPO can sometimes conflict with the AMD Drivers, which causes the driver timeout issue.
To find out how to disable this feature, check out the article, “How To Disable MPO To Fix Flickering & Stuttering In Windows”.
Turn Off Hardware Acceleration
Hardware acceleration is a great feature for internet browsers that helps reduce the load off your CPU by using GPU hardware (when available) to perform tasks smoothly. However, if the driver timeout error happens when you are streaming YouTube or other services in your browser, disabling hardware acceleration can help solve this error. To find out how to do this, read the article, “How To Disable Hardware Acceleration in Chrome, Edge, & Firefox”.
Disable Radeon Enhanced Sync and Wait for Vertical Refresh
Disabling Radeon Enhanced Sync and Wait for Vertical Refresh is a great way to solve the driver timeout issue that you are currently facing:
- Launch AMD Adrenaline Software and open Settings (the gear icon).
- Next, open the Graphics tab.
- Scroll to Radeon Enhanced Sync and disable it.
- Underneath Radeon Enhanced Sync, disable Wait for Vertical Refresh as well.
Set Power Plan to Best Performance
Changing your power plan to Best Performance is another solution that can help you fix the AMD driver timeout error. To change your power options, follow these steps:
- Press Win + R to open Run.
- Type “control” and click OK to open the Control Panel.
- Inside the Control Panel, click on System and Security.
- Next, click on Power Options, then click on Create a power plan.
- Select the High-performance option, then click Next.
- Once done, click Create.
- Restart your PC and check if the AMD driver timeout error is resolved.
Turn Off Fast Startup
Fast Startup is a Windows feature that can help your computer boot faster after a shutdown. While it’s a great feature, it can sometimes result in slower boot time, dual boot issues, and even AMD driver issues. You can turn off fast startup by disabling hibernation in the command prompt. Here’s how to do it:
- Press the Win key and type “cmd”.
- Right-click on Command Prompt from the search result and select Run as administrator.
- Next, in the command prompt window, type the following command Powercfg -h off and press Enter.
- Restart your PC and check to see if any improvements have been made.
Check for Overclocking Issues
You can use tuning utilities to overclock your CPU and GPU. However, incorrect overclocking can lead to critical failure, mainly due to insufficient power supply and poor cooling solutions. To fix the error, undo any overclocking changes to see if it helps fix the issue.
For more information on this topic, read the article “10 Common Reasons Why Your PC is Lagging While Gaming”.
Perform A BIOS Update
If the issue persists, check to see if a BIOS update is available. Updating your BIOS can help you fix many issues such as AMD driver timeouts. You can update your UEFI BIOS in Windows by using the proprietary system customization tool or flash it manually from inside the BIOS menu.