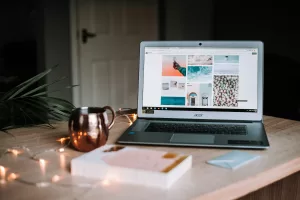Last updated on February 12th, 2025 at 01:24 pm
It can be very annoying when you randomly encounter the HP black screen issue while doing important tasks. You may ask yourself: “How do I fix a black screen on my HP laptop?”. If you have no idea how to fix this problem, then you come to the right place. Whether you have an HP Spectre x360 or an HP Omen, this article explains how you can fix black screen errors on any HP laptop you have.
What Is The ‘Black Screen Of Death?’
Whenever a computer experiences a ‘black screen of death’, it means that the pc is stuck on a black screen, making the PC unresponsive. There are many reasons why your HP laptop is having black screen of death issues. This is commonly caused by system errors that affect the PC’s operating system, which can lead to abnormal problems.
This forces a hard PC shutdown. If it happens repeatedly, it can lead to irreversible damage to your HP laptop. If this happens to you, it might be time to buy a new laptop.
Why Is My HP Laptop Screen Black?
Here are some of the reasons why you have an “HP laptop screen black” error:
- Damaged Screen or LED/LCD cables
- Outdated BIOS & Drivers
- Corrupted System Files
- Forced Shutdowns
- OS Conflicts
How to Fix HP Black Screen Errors
Here are some troubleshooting steps that can help you resolve your HP black screen issue.
Adjust The Brightness
One of the easiest ways you can fix your HP black screen issue is by making sure you haven’t set the brightness of your laptop screen to its minimum. There should be a function key or buttons on the keyboard that control the display brightness. Use those buttons to increase your system brightness, and check to see if your laptop display becomes visible.
Update Your Graphics Driver
An outdated graphics driver is one reason why you are experiencing HP black screen issues. Here’s how to update your laptop’s display driver:
- Type in Device Manager in the Windows search bar.
- Look for Display adapters and double-click it.
- Right-click on the graphics driver, then select Update driver.
- Click Search automatically for drivers, then wait for the process to finish. If there’s an update, it’ll automatically install.
Disable Fast Startup
You can also try to disable fast startup to get rid of the “HP laptop black screen” error. Follow the guide below:
- Search Control Panel in the search bar, then set it to View by: Small icons.
- Select Power Options, and then click Choose what the power button does.
- Click Change settings that are currently unavailable and then uncheck Turn on fast startup (recommended). Click Save changes.
- Restart your computer to see if your black screen issue is fixed.
Disable App Readiness
App Readiness is a Windows service that prepares apps for use when you boot into your computer. Disabling this service can be a great way to help you fix the black screen issue on your HP laptop. Here is how to disable it:
- First, press Win + R to open Run. Then type services.msc and press Enter.
- Inside Services, scroll and find the App Readiness service. Double-click it to open the Properties window.
- In the Startup type menu, select Disabled.
- Finally, click Apply, then OK to save your changes.
Perform A Hard Reset
If there is an error in your laptop’s firmware, or if some other software application is preventing the laptop’s screen from displaying, performing a hard reset of your HP laptop could help resolve the problem:
- Disconnect all peripheral devices and cables connected to your HP laptop.
- Make sure the computer is disconnected from power, then remove the battery.
- Next, press and hold the power button on your HP laptop for 15 seconds.
- Finally, reconnect your laptop’s power cord while its battery is out, and restart your computer.
Restart the Explorer.exe Process (Windows Explorer)
Another way you can fix the “HP laptop screen black” error is by restarting the explorer.exe process. For this method, you will need to boot your HP laptop into the Safe Mode:
- Using a Windows installation disc or recovery drive, boot your HP laptop and click Next > Repair your computer.
- Afterwards, click Troubleshoot > Advanced options.
- Next, click Startup Settings and then Restart.
- Enter Safe Mode by pressing either F4 or F5.
- Start Task Manager by pressing Ctrl+ Shift + Esc at the same time.
- Scroll down until you see the explorer.exe (also named Windows Explorer) process. Next, right-click explorer.exe and choose End Task.
- Restart your HP laptop.
Perform System Restore
There is a possibility that your HP laptop’s black screen issue is caused by some recent changes that you made to your PC. To undo these changes, follow these steps:
- Turn on your HP laptop, and press the F11 key repeatedly until you see the Choose an option screen.
- Next, click on Troubleshoot > Advanced options. Now click on System Restore to select your user account.
- Choose a restore point, then click Next. Follow the instructions listed on-screen to finish the system restore process.
Use HP Emergency BIOS Recovery Feature
Having a corrupted BIOS (Basic Input/Output System) can cause your HP laptop’s screen to go black. To fix this, you can use the HP Emergency BIOS Recovery feature to restore your laptop’s BIOS:
- Turn off your laptop and disconnect any external devices that are plugged in.
- Next, connect the power cord to your HP laptop and plug it into a power outlet.
- Afterwards, press and hold the Win + B keys at the same time, then press the Power button for at least 2 seconds.
- Release the Power button while holding the Win + B keys. Wait until you hear a beep sound to see the HP BIOS Update screen.
- Follow the instructions listed on your screen to recover your BIOS. Once done, reboot your PC.
Clear Your CMOS Battery
Clearing the CMOS battery is a good way to fix the HP black screen issue that you are currently facing. To learn more on how to do this, check out the article, “How to Clear CMOS On Your Laptop or Desktop”.
Reseat The RAM
Reseating the RAM is a great way to resolve the display issue in your HP Laptop. Because this method involves opening your laptop, you will need a computer screwdriver set before doing this:
- Take the cover off the bottom of your HP laptop by removing its screws using a screwdriver. Depending on your HP laptop, you might need to remove its rubber feet.
- You should now see the RAM slots on your laptop. To remove it, pull the two triggers near the RAM stick away from each other.
- The RAM should now be tilted at a 45-degree angle. Pull the RAM stick out, then securely reinsert it by pushing the RAM stick down until the two triggers make a click.
If you have two RAM sticks on your laptop, you should also try removing them, one at a time, to see if one of the RAM sticks is not working. Take the first one out and restart your laptop; if the display turns on, this means that the RAM is bad. Otherwise, replace that RAM stick and take the other one out to test it.
If you discover one of your RAM sticks is bad, you can buy and install it using the previous steps to fix the display issue in your HP laptop.
Not sure how much RAM is enough for playing PC games? Read the article How Much RAM Do You Need For Gaming?
Connect to an External Monitor
Connecting your laptop to an external monitor, or TV, is a great to test if your HP laptop’s screen is still working. You will need to have a HDMI cable (depending on your laptop, you might need to buy an adapter) ready before following these steps:
- Connect your HP laptop to an external monitor, then restart your computer.
- Once your computer reboots, if it’s not displaying on the external monitor, you may need to press F4 or another key on your keyboard.
- The external monitor key should tell your laptop to connect to the external display.
If the computer displays on your external monitor, it means that the LED/LCD cable in your laptop is faulty and needs to be replaced.