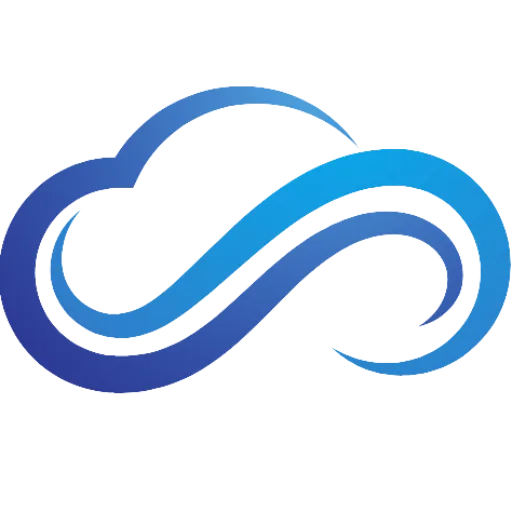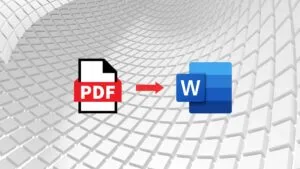Last updated on October 12th, 2025 at 12:31 pm
A pixel on your computer monitor may not seem like a big deal, but if it is not working along with the other pixels on the screen, it will stick out like a sore thumb. Having stuck, dead, and hot pixels can give your monitor an irregular appearance, and it can be very distracting when it suddenly appears in front of you.
Thankfully, if the pixel is still lighting up at all, there’s a chance it can be fixed. Without further ado, let’s discover the most recommended methods for fixing stuck, hot & dead pixels.
What Is A Pixel?
A pixel is a tiny dot that is used to display images on a screen. For example, a standard monitor contains 1,920 pixels horizontally, and 1,080 pixels vertically, which results in 1080p resolution. When you add these number of pixels, it results in about 2.1 million pixels. If you have a 4K monitor, you will have 4 times the number of pixels compared to 1080p, which results in about 8.3 million pixels.
Basically, the higher your resolution is, the more the pixels become smaller and harder to see, which results in sharper details and superior image quality.
What’s The Difference Between Stuck, Hot & Dead Pixels?
A stuck pixel is a pixel that displays as a fixed, RGB (Red/Green/Blue) color all of the time, the primary colors that monitors use. Stuck pixels can be irritating because they won’t match the other millions of pixels that are on the screen. A hot pixel is just like a stuck pixel, but instead of showing an RGB color, it appears as a white dot.
A dead pixel is a pixel on your monitor that doesn’t emit any light. It looks like a black spot, and this can occur after the monitor has fallen or taken damage. While it’s often possible to fix a stuck pixel, it’s much less likely that a dead pixel will be fixed.
What Causes Stuck, Hot, & Dead Pixels?
Understanding stuck and dead pixels is essential not only for successful troubleshooting but also for taking precautionary measures. Here are some reasons why stuck and dead pixels appear:
Manufacturing Errors
Despite the level of quality controls manufacturers put into place, mistakes in electrical currents can result in pixels becoming stuck. Manufacturers usually have a “pixel policy” which includes the number of stuck pixels tolerable enough for a screen to pass quality checks. This means that even though a monitor has a stuck or dead pixel, it still might be approved to be sold in stores.
Longevity and Wear
Just like everything in life, monitors have a limited lifespan. With time and frequent usage, electronic components within the screen start to deteriorate, increasing the likelihood of pixels becoming stuck. Older monitors are usually more susceptible to these anomalies.
Environmental Factors
External factors like extreme climates and humidity can increase the likelihood of a pixel getting stuck. For example, screens exposed to hot temperatures for a long period of time may experience a higher risk of stuck pixels.
Software Inconsistencies
Stuck pixels can also appear due to old display drivers and various software glitches. These cases are very rare but should be taken into consideration when troubleshooting these issues.
3 Ways to Fix Stuck, Hot & Dead Pixels
Change Your Refresh Rate
The first method you should try if you have a gaming monitor is lowering your refresh rate. Reducing your refresh rate can sometimes fix the stuck or dead pixels that you are currently facing. For example, if you have a 144hz monitor, try reducing it to 120hz. If you are still having issues with stuck or dead pixels, further reduce your refresh rate to 60hz. To do this, go to Display settings by right-clicking your desktop, and look for the refresh rate settings.
Use Online Software
If you want another method to fix your monitor without doing anything risky, you should look into getting monitor software. One reputable software that is simple to use is called JScreenFix. This is an online utility tool that creates a solid black screen with a tiny square of various flashing colors that you can move with your mouse.
Adjusting the square over your stuck pixel allows the square to turn on the pixels under where the square is set, one subpixel at a time. This accelerated stimulation of dynamic subpixels can work to knock loose the liquid crystal in the pixel, which can fix the problem in 10 minutes.
Massaging The Stuck Pixel
This method involves using a soft cloth and a blunt, rounded object like a pencil’s eraser to lightly massage the stuck pixel. This can sometimes straighten out the faulty components that are controlling the pixel.
Before trying this, understand that this method will void your warranty with most manufacturers, and it also carries with it the risk of causing further damage to your screen.
- Get something thin and pointy, but not too sharp, like a pencil’s eraser.
- Wrap the cloth around the eraser, then press on the area on the screen where you see the defective pixel.
- While keeping steady pressure on the stuck pixel, turn your monitor on.
- Remove the cloth and pointy object, and check to see if the damaged pixel is fixed.
Warranty Considerations
The easiest way to fix a defective pixel without risking any further damage to your monitor is to get it repaired or replaced by the manufacturer. Unfortunately, a single malfunctioning pixel may not be enough to get serviced under warranty. There is a likelihood that your monitor comes with a stuck-pixel clause.
When dealing with stuck or dead pixels, many manufacturers have various policies. For more information, consult the warranty information for your monitor to discover what the minimum number of broken pixels is required in order for the manufacturer to take it back.
Best PC Monitors

Best 4K Monitor – LG Ultragear 32GS95UE
- Anti-Glare OLED Display
- DisplayHDR True Black 400 Certification
- DTS Headphone:X Support

Best 1440p Monitor – ASUS TUF VG27AQM1A
- 260 Hz Refresh Rate
- G-Sync/FreeSync Premium Compatible
- HDR-10 Support

Best 1080p Monitor – Alienware AW2523HF
- 360Hz Variable Refresh Rate
- 0.5ms Response Time
- VESA AdaptiveSync Display Certification

Best Ultrawide Monitor – LG Ultragear 34GS95QE
- Low-Reflection OLED Display
- 0.03ms Response Time
- Ultra-Thin Design