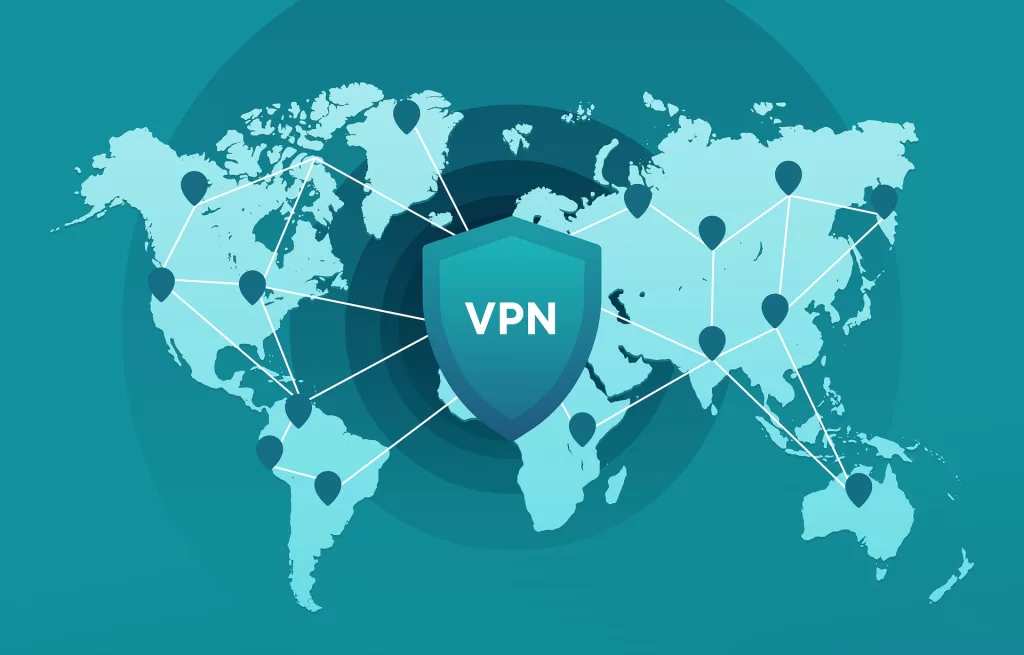Last updated on February 11th, 2025 at 12:57 pm
It can be an inconvenience when your SD card is not recognized and doesn’t show up on Windows 10 & 11. In this guide, you will learn the best ways to fix your SD card that’s no longer being read & detected.
Why Your SD Card Is Not Recognized on Windows 10/11
You might wonder, “Why is my SD card not recognized on my PC?”. Here are some possible reasons why the SD card you’re using isn’t showing up on your Windows 10/11 PC:
- The SD card isn’t connected to your PC securely
- The SD Card is corrupted
- The SD card is faulty and malfunctioning
- Your SD card is missing a drive letter
Try a Different Card Reader Or PC
If your SD card is not showing up on your PC, the first step you should try is to use the SD card on a different card reader or PC. It is possible that the SD card is not being inserted correctly, or the adapter you’re using to insert it into your PC is malfunctioning.
Assign a Drive Letter
If your SD Card is not recognized on Windows 10/11, it’s possible that your SD card’s drive letter is missing. If that is the case, you will need to assign one the SD Card using Disk Management.
- First, open Run by pressing Win + R, then type in diskmgmt.msc and click OK.
- Next, check under Volume if your SD card shows up and has a drive letter assigned like G, H, or F. If the SD card has no letter, right-click on the SD card and select Change Drive Letter and Paths.
- You will now see the Add Driver or Path window pop up. Click Assign the following drive letter, then select Add. You will now have a new drive letter assigned to your SD card.
Check SD Card For Errors
Check Disk (CHKDSK) is a Windows command-line utility that can scan your SD Card for file system errors and bad sectors and fix them automatically. For this method, you will need to use Command Prompt:
- Press Win + S, then type in “command prompt”.
- Select Run as administrator on the right-side pane.
- Once the command prompt opens, type the following command chkdsk X: /f (replace X with your SD’s card drive letter), then press Enter. Disk Utility will now scan your SD card for errors and fix them.
Format Your SD Card
If none of these methods work, you will have to format your SD card as a last resort. Keep in mind that formatting will remove all your files that are currently on the SD card, so make sure to double-check that your SD card still works by plugging it into another computer.
- Access Disk Management using the previous steps, then locate the SD card that isn’t recognized. Right-click on it, then select Format.
- Leave all options as default, then click OK to format your SD card.
If this doesn’t work, your SD card is probably faulty and needs to be replaced.
Best SD Cards
Need a new SD card? Here are some of the best options to choose from.

Best microSD Card – SanDisk Extreme PRO
- Read Speeds Up To 200MB/s
- Write Speeds Up To 140MB/s

Best Budget MicroSD Card – Samsung EVO Select
- Read Speeds Up To 160MB/s
- Write Speeds Up To 130MB/s

Best SD Card – Lexar Professional 1667x
- Read Speeds Up To 250MB/s
- Write Speeds Up To 120MB/s

Best Budget SD Card – PNY Elite-X
- Read Speeds Up To 100MB/s
- 4K Video Support