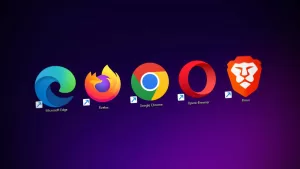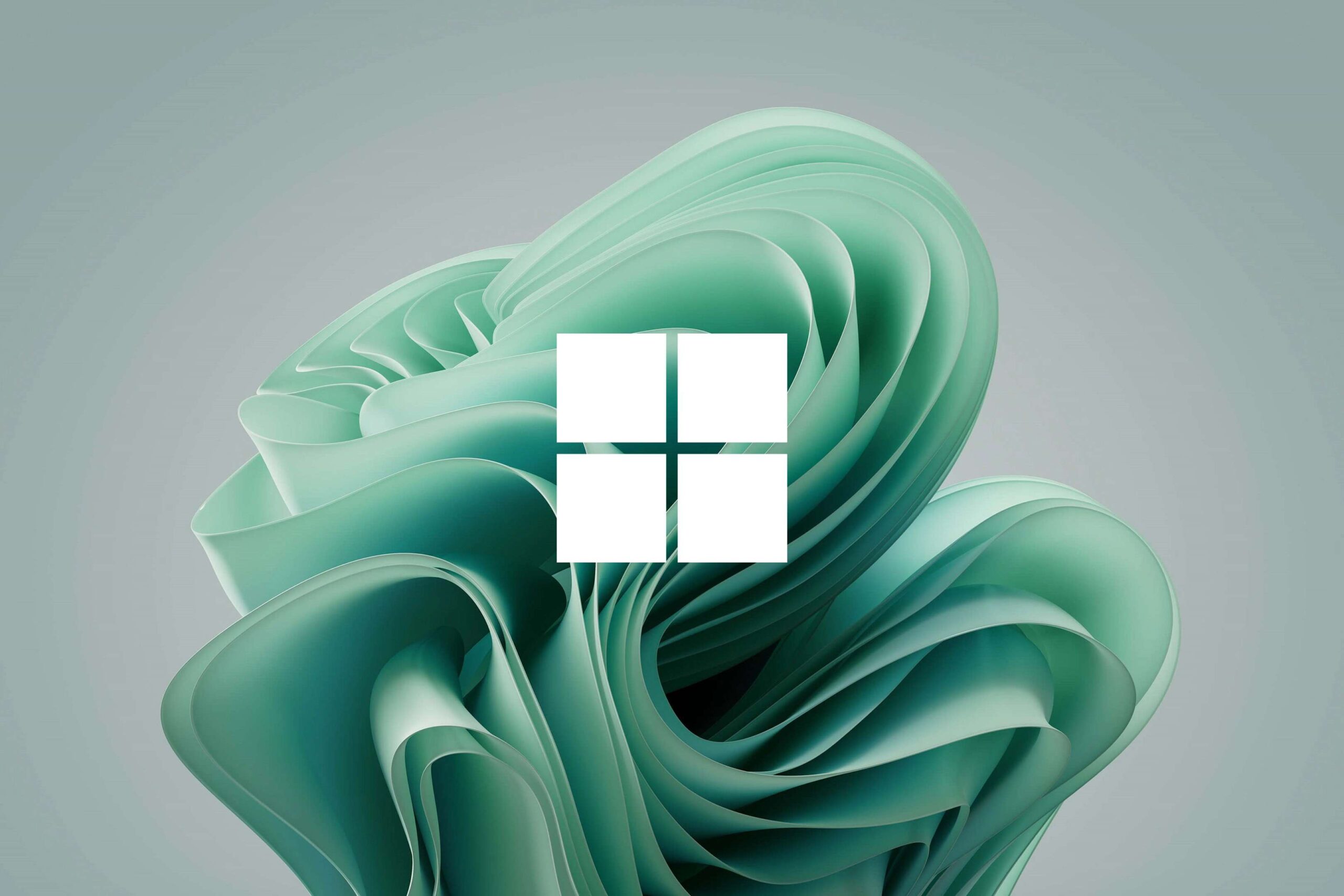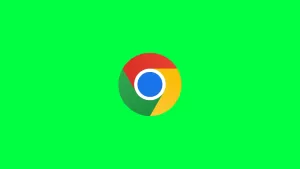Last updated on February 7th, 2025 at 01:14 pm
Are you having problems with your NVIDIA control panel not opening? Did you receive an error saying ‘NVIDIA Display Settings Are Not Available’? This can be frustrating because the NVIDIA control panel is the most crucial app to help you gain better GPU performance. In this guide, you will find out the best ways to fix these control panel issues.
Having issues with the new NVIDIA app? Read the guide NVIDIA App Not Opening? How To Fix It
Fix NVIDIA Control Panel Using Task Manager
There is a possibility that the NVIDIA control panel is opened multiple times, which could cause it not to show up. Follow these steps to fix the NVIDIA control panel using Task Manager:
- First, open up the Task Manager by pressing Ctrl + Shift + Esc.
- Go to Processes, then scroll down until you see NVIDIA Container.
- Select all of the NVIDIA Container processes, then click End Task for each of them.
- Next, scroll down until you see Windows Explorer.
- Right-click Windows Explorer, then select Restart.
- Finally, check and see if the NVIDIA control panel opens up again.
Fix NVIDIA Control Panel Using Device Manager
If you received an NVIDIA display settings are not available error, you can try using the Device Manager to fix it.
- Press Win + S to open Search.
- Type device manager, then select it from the search results.
- Once Device Manager is opened, go to Display adapters.
- Right-click on your Nvidia GPU, then select Properties.
- Click on Driver, then select Disable Device.
- Click on Yes, then OK.
- Right-click on your NVIDIA GPU again, and select Properties.
- Click on Driver, then select Disable Device.
- Click on Yes, then OK.
- Check and see if the NVIDIA control panel appears again.
Fix NVIDIA Control Panel Using Services
You can also fix the control panel not opening issue by opening the Services app. Here’s how to do it:
- Press Win + S to open Search.
- Type Services, then select it from the search results.
- Once Services is opened, scroll down until you see NVIDIA Display Container LS.
- Select NVIDIA Display Container LS, then change the Startup type to Automatic.
- Under Service status, click Start if the NVIDIA service is stopped.
- Click Apply, then OK to save your changes.
- Next, go to NVIDIA LocalSystem Container and click it.
- Change the Startup to Automatic and click Start if necessary.
- Select Apply, then OK to save the changes you made.
Update Your NVIDIA Drivers
Updating your NVIDIA drivers is a great way to potentially solve your control panel not showing up issues. Follow the steps below:
- Press Win + X to open the Quick Link menu.
- Click Device Manager.
- The Device Manager window will now open. Expand Display adapters.
- Right-click your NVIDIA GPU, then select Update driver.
- Click Search automatically for updated driver software to update your NVIDIA GPU’s drivers.
- When it’s finished, close the window.
Clean Install NVIDIA Drivers
If you are still struggling to fix the NVIDIA control panel not showing up issues, clean installing your NVIDIA drivers might potentially fix it. To find out how to do it, read the article How to Clean Install AMD/NVIDIA/Intel Graphics Drivers Using DDU.