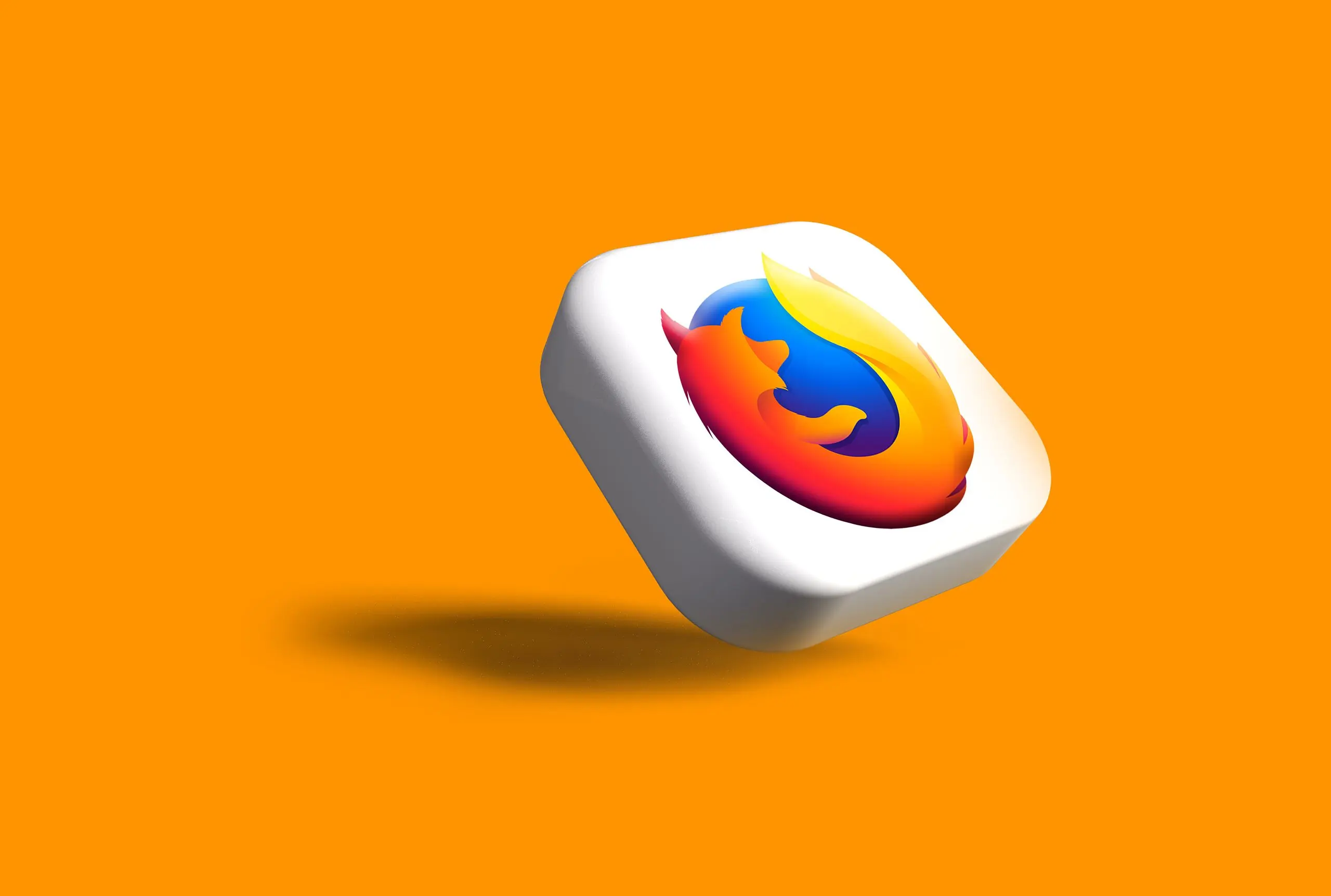Last updated on February 7th, 2025 at 01:07 pm
When it comes to protecting your privacy online, Firefox is one of the best web browsers available. But sometimes issues may arise which can your Firefox browser to have issues, such as having trouble loading web pages. In this tutorial, you will learn the best tips that can help you fix Firefox not loading pages.
Is your Firefox browser lagging while surfing the internet? Hardware acceleration might be the reason why. Read the guide How To Disable Hardware Acceleration in Chrome, Firefox, & Edge to learn more.
Clear Cache And Cookies
Before proceeding to the following tips, try clearing your cache and cookies to see if it fixes the Firefox not loading pages issues. To find out how to do this, read the guide How to Clear Cache and Cookies on Chrome, Firefox, and Edge.
Best Ways To Fix Firefox Not Loading Pages
Here are some great tips that can help you solve the Firefox not loading page problem.
Restart Firefox With Add-ons Disabled
There is a possibility that the add-ons installed on your Firefox browser are causing it to not load pages. Restart Firefox with add-ons disabled is a great way to troubleshoot this issue:
- Launch Firefox, then type about:profiles in the address bar.
- Under Restart, click Restart with Add-ons Disabled.
You will see a window saying “Open Firefox in Troubleshoot Mode?”. Select Open to start Firefox without add-ons.
Locate The Problematic Add-on
If the pages start loading as soon as your add-ons are disabled, you will need to enable your add-ons one at a time, until you find the culprit. To do this, follow these steps:
- Go to the Three Bars menu, then click Add-ons and themes.
- On the left-side menu, click Extensions.
- Disable all the extensions except one, then try loading a page.
- If the page starts loading, enable another extension.
- Repeat these steps until you discover what add-on is causing Firefox to not load pages.
Change Firefox DNS Settings
Changing your Firefox DNS settings help you fix the Firefox not loading pages issues:
- First, open Firefox, then type about:config in the address bar.
- Read the warning, then click Accept the Risk and Continue.
- In the Search Preference Name bar, type network.dns.disable.
- Change the Toggle button next to network.dns.disableIPv6 to True.
- Next, click on the Toggle button next to network.dns.disablePrefetch to True.
- Finally, switch the Toggle button next to network.dns.disabled to True.
Disable Windows Firewall
Sometimes the Windows firewall settings can interfere with Firefox, which can be a big factor in why you are experiencing page not loading issues. To find out how to temporarily disable it, read the article 6 Ways To Disable Windows Firewall.
Refresh Firefox
If none of these tips worked, refreshing Firefox can fix the page not loading issues you are facing:
- Launch Firefox, then go to the Three Bars menu.
- Click Help, then select More Troubleshooting Information.
- Next, click Refresh Firefox on the right area of the screen.
- You will now see a window that says “Refresh Firefox to its default settings?”. Click Refresh Firefox to confirm.
- After Firefox has refreshed, check and see if your page not loading problems have been solved.
Keep in mind that refreshing Firefox will remove any customizations you had before, and will also delete any add-ons that you previously installed.