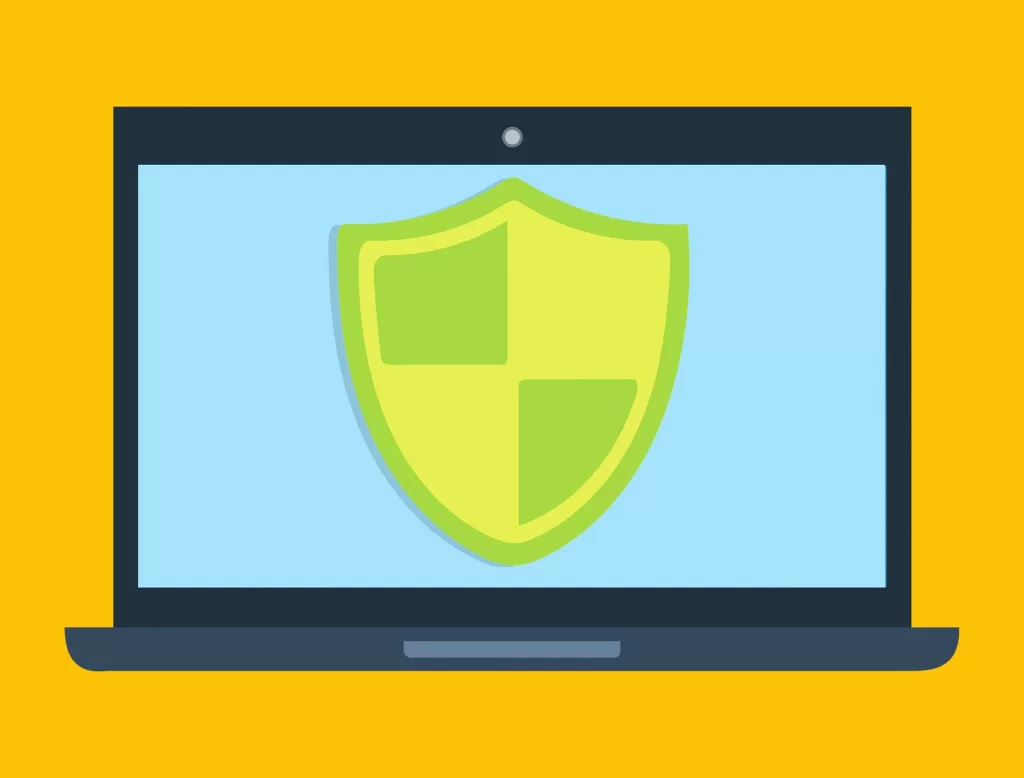Last updated on February 4th, 2025 at 01:25 pm
Is your USB drive having issues being recognized by your PC? If this error is stopping you from using your USB device, you have come to the right place. In this guide, you will learn the best ways to fix your USB device that’s not recognized & detected.
Why Your USB Device Is Not Recognized On Windows 10/11
You might wonder, “Why is my USB device not recognized on my PC?”. Here are some possible reasons why the USB device you’re using isn’t showing up on your Windows 10/11 PC:
- The USB device isn’t connected securely
- The USB device is corrupted
- The USB device is malfunctioning
- Your USB device is missing a drive letter
Try a Different USB Port Or PC
If your USB device is not showing up on your PC, the first step you should try is to use the USB device on a different USB port or PC. It is possible that the USB drive is not being inserted correctly, or the USB port you’re connecting it to is malfunctioning.
Run Windows Troubleshooting Tool
The Windows USB Troubleshooter is a great app that can help you fix any problems that’s causing your USB device to not be recognized on Windows. Before proceeding, make sure to create a system restore point for your PC.
- First, download the Windows USB Troubleshooter.
- Once the download is finished, open the setup file WinUSB.diagcab.
| If you want to see what issues the Windows USB Troubleshooter will fix, select Advanced and uncheck Apply repairs automatically. |
- To run the Windows USB Troubleshooter, click Next. Make sure your USB device is connected while the tool is running.
- The troubleshooter will now scan and fix any errors on the USB drive.
Assign a Drive Letter
If your USB device is not recognized on Windows 10/11, it’s possible that your USB device’s drive letter is missing. If that is the case, you will need to assign one to the USB device using Disk Management.
- First, open Run by pressing Win + R, then type in diskmgmt.msc and click OK.
- Next, check under Volume if your USB device shows up and has a drive letter assigned like G, H, or F. If the USB device has no letter, right-click on the USB device and select Change Drive Letter and Paths.
- You will now see the Add Driver or Path window pop up. Click Assign the following drive letter, then select Add. You will now have a new drive letter assigned to your USB device.
Check USB Device For Errors
Check Disk (CHKDSK) is a Windows command-line utility that can scan your USB device for file system errors and bad sectors and fix them automatically. For this method, you will need to use Command Prompt:
- Press Win + S, then type in “command prompt”.
- Select Run as administrator on the right-side pane.
- Once the command prompt opens, type the following command, then press Enter.
| chkdsk X: /f (replace X with your USB’s drive letter) |
- . Disk Utility will now scan your USB device for errors and fix them.
Format Your USB Drive
If none of these methods work, you will have to format your USB drive as a last resort.
Keep in mind that formatting will remove all your files that are currently on the USB device, so make sure to double-check that your USB drive still works by plugging it into another computer.
- Access Disk Management using the previous steps, then locate the USB device that isn’t recognized. Right-click on it, then select Format.
- Leave all options as default, then click OK to format your USB drive.
If this doesn’t work, your USB drive is probably faulty and needs to be replaced.
Best USB Flash Drives
If you need to buy a new USB flash drive, here are the best options to choose from.

Best USB Drive Overall – SanDisk Extreme Pro
- Read Speeds Up to 420MB/s
- Write Speeds Up To 380MB/s

Best USB-C Flash Drive – Kingston DataTraveler Max
- Read Speeds Up To 1,000MB/s
- Write Speeds Up To 900MB/s

Best Durable Flash Drive – Corsair Flash Survivor Stealth
- Waterproof Up To 200 Meters
- Shock & Vibration-Resistant

Best Keychain Flash Drive – Samsung BAR Plus
- Read Speeds Up To 400MB/s
- Stylish Design

Best Budget Flash Drive – PNY Turbo Attaché 3
- Read Speeds Up To 100MB/s
- Light-weight, Capless Design