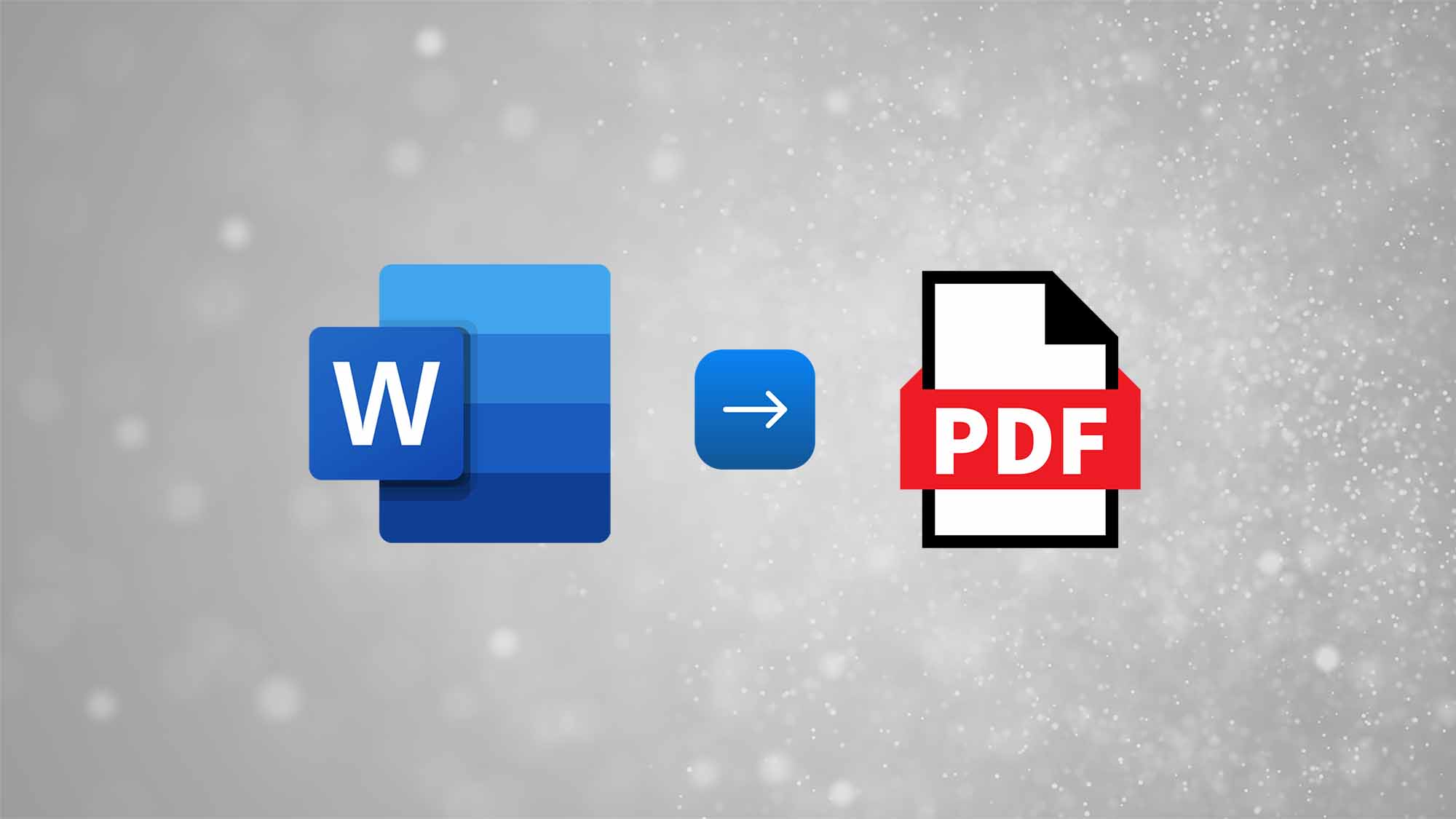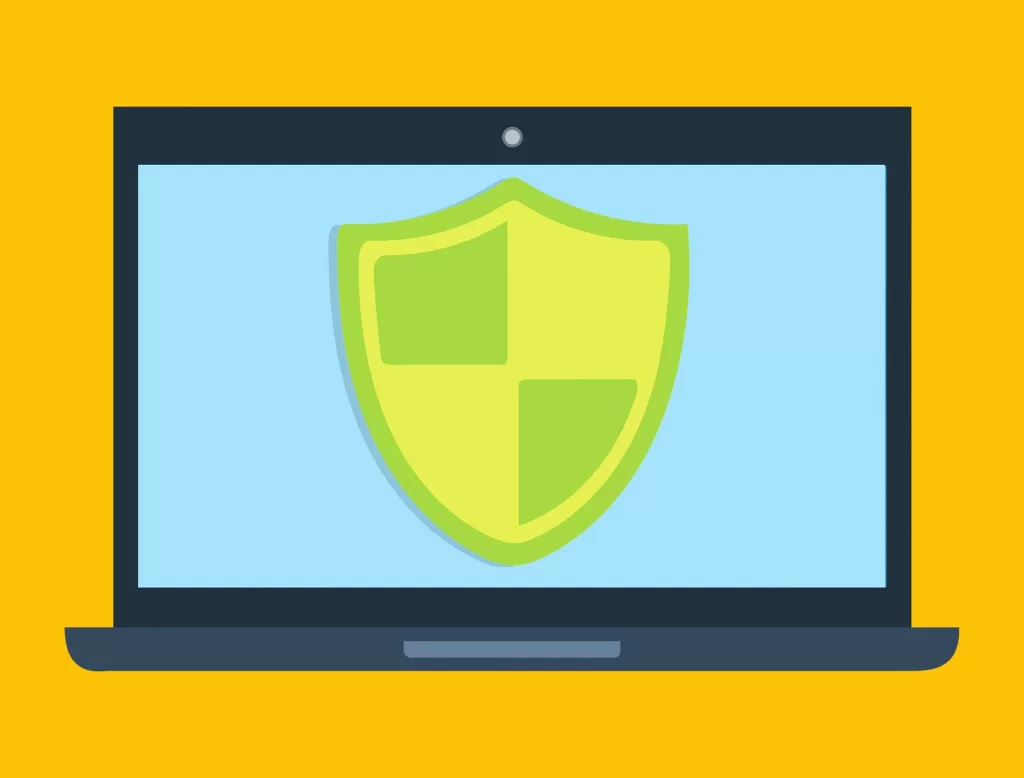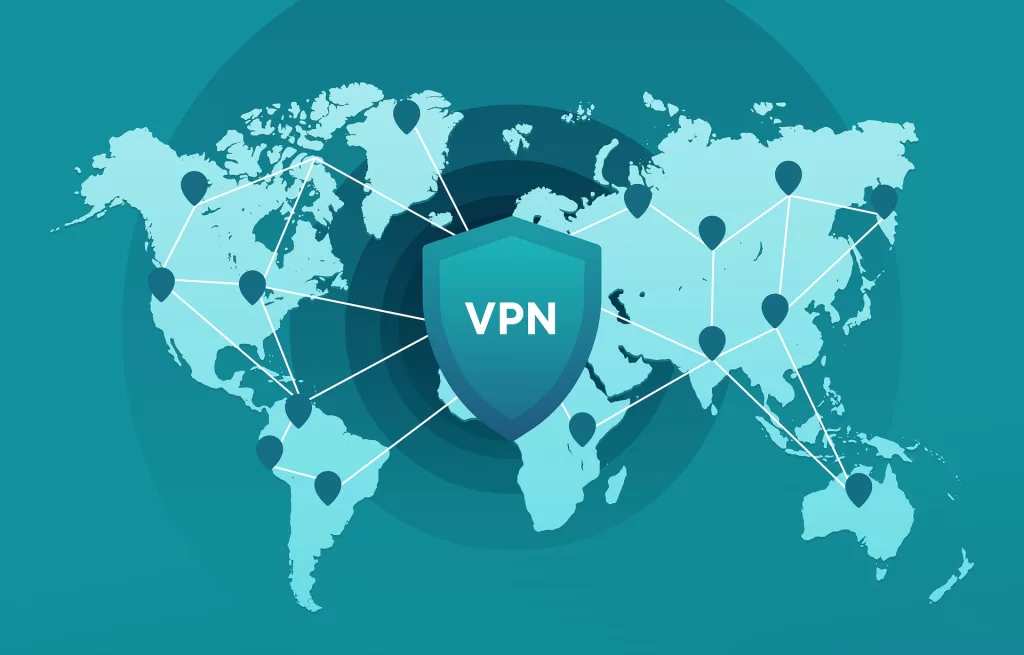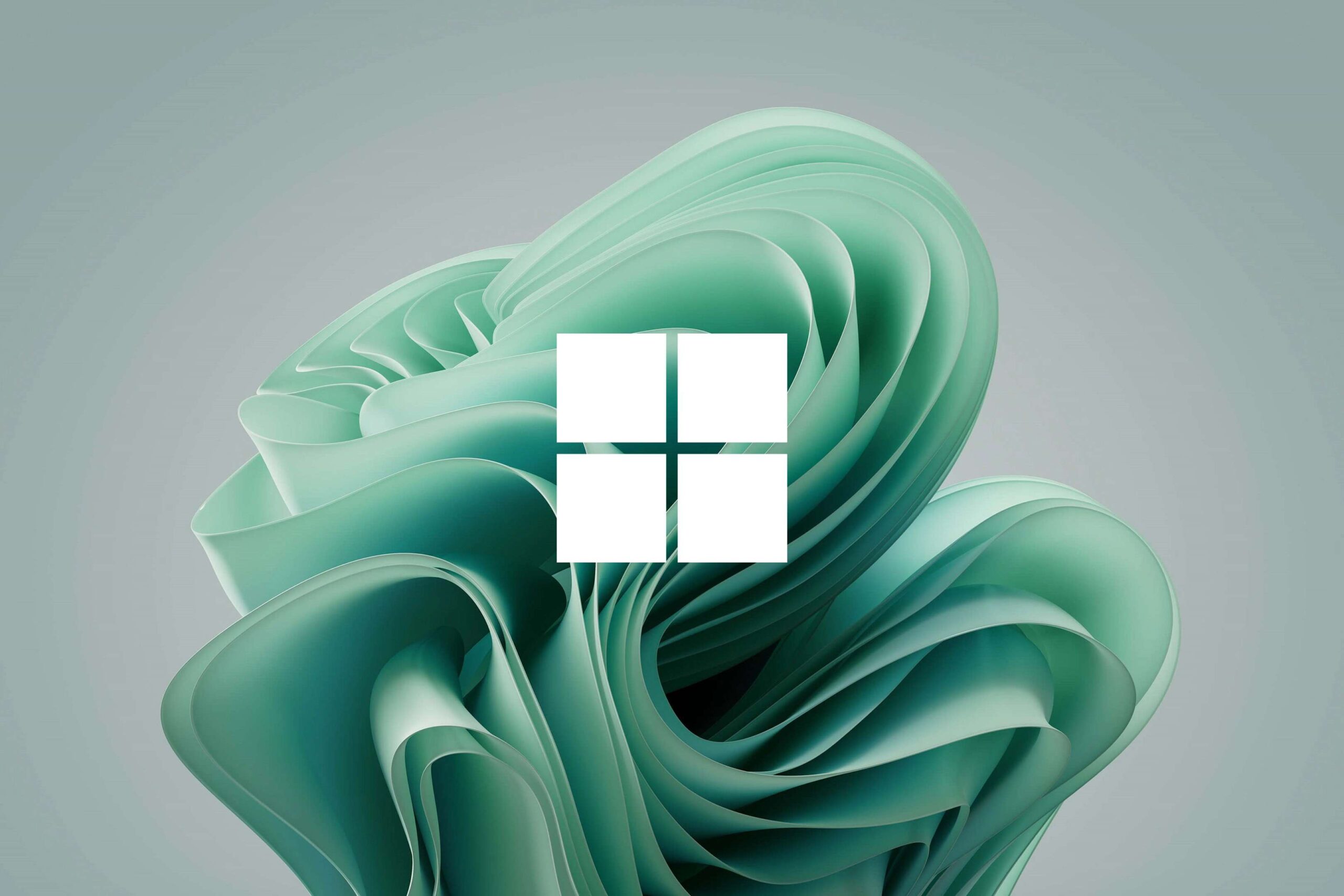Last updated on February 4th, 2025 at 01:44 pm
Do you have a Word document that needs to be shared with others? Converting your Word document to a PDF file can allow you to share documents more efficiently, and it also prevents others from easily making edits. In this guide, you will learn the best methods on how to convert your Word document to PDF.
Convert Word To PDF Using Microsoft Word
To convert your Word document to PDF using Microsoft Word, follow these steps:
- Launch Microsoft Word, navigate to File, and then select Open.
- Click Browse to locate the file that you want to convert, then select Open.
- After you are finished editing, go to File, then click Save as.
- Choose the desired folder you want to save to, then change the Save as type from Word Document to PDF.
- Select Save to convert your Word document to PDF.
Convert Word To PDF Using Google Docs
Don’t have Microsoft Word? No worries. You can also use Google Docs to convert your Word document to a PDF file. Before trying this method, you will need to sign in or create a new Google Account, if you haven’t done so already:
- First, open up Google Docs, then select the folder icon.
- Click the upload tab, look for the Word file you want to convert, and then drag and drop it into the window.
- In the preview window, go to the Open with tab, and choose Google Docs to open your Word document. You can now edit the document.
- Once you are done editing, go to File < Download < PDF Document to save your Word document as a PDF.
Convert Word To PDF Using A Free Online Converter
There are many free online tools on the internet that can convert your Word document to a PDF file. One website you can use to do this is Smallpdf:
- Once you locate it, click Open to upload the Word file.
- Once your Word document is uploaded, select Convert to PDF, then click Choose option to start the converting process.
- Once the process finishes, click Download to save the newly converted PDF document.