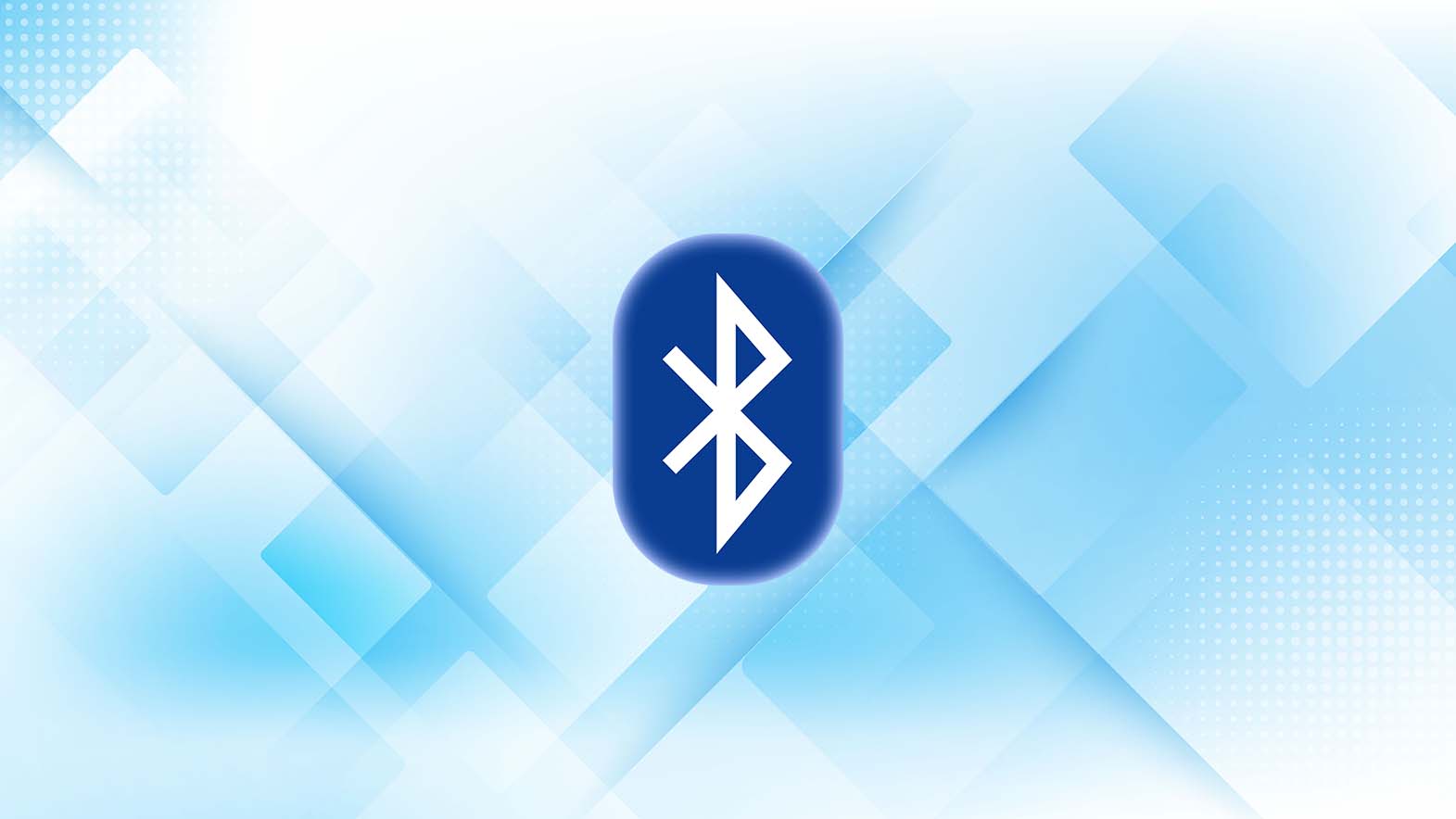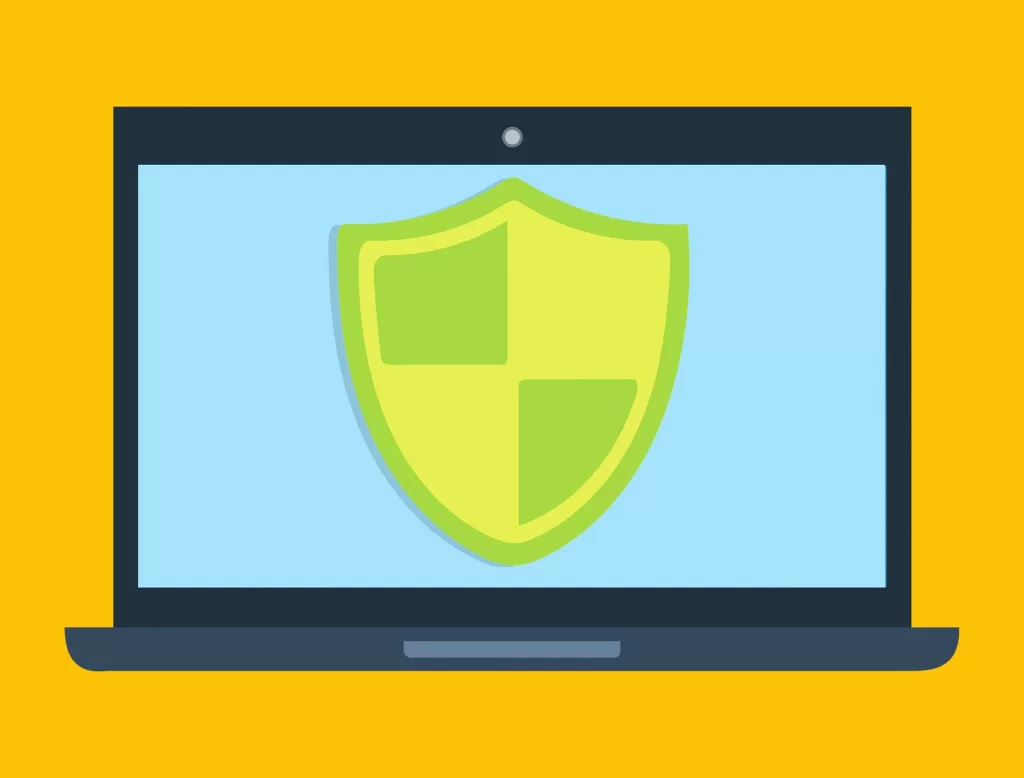Last updated on February 5th, 2025 at 01:09 pm
Are you having issues with your Bluetooth device not working? It can be frustrating when your Bluetooth headphones, keyboards, or mice start malfunctioning. In this tutorial, you will learn the best ways you can fix your Bluetooth device problems on Windows 10/11.
What Is Bluetooth?
Bluetooth is a short-range WPAN (Wireless Personal Area Network) technology that’s used to connect devices such as wireless headphones, keyboards, mice, and speakers to PCs and mobile devices.
Why Is My Bluetooth Device Not Working?
Here are some reasons why you are having issues with your Bluetooth device on Windows 10/11
- Hardware Problems
- Software Issues
- Driver Conflicts
Turn On Your Bluetooth Device
Before proceeding to the following steps, make sure that your Bluetooth device is turned on. If it’s already on, restart it and put it into pairing mode.
How To Fix Your Bluetooth Device That’s Not Working
Here are the best ways you can fix your Bluetooth device that’s not working on Windows 10/11
Turn Bluetooth On And Off
The first thing you should do is to try turning Bluetooth on and off. If you’re not sure how to do this, follow the steps below:
Windows 11
- Press Win + I to open Settings.
- Go to Bluetooth & devices.
- Switch the toggle next to Bluetooth to Off, then turn it back on.
Windows 10
- Press Win + I to open Settings.
- Go to Devices, then click Bluetooth and other devices.
- Switch the toggle next to Bluetooth to Off, then turn it back on.
Turn Off Airplane Mode
If you have Airplane mode enabled, it can cause your Bluetooth device to not work properly. Airplane mode is a setting that turns off all of your wireless signal capabilities, including Bluetooth. To check and see if Airplane mode is turned on, open Quick Settings (Action Center on Windows 10) by pressing Win + A. If the Airplane Mode icon is highlighted, click it to turn it off.
Change Bluetooth Discovery Settings (Windows 11)
If your PC’s discovery settings aren’t set up properly, your Bluetooth device will not work. Here’s how to change your Bluetooth discovery settings:
- Press Win + I to open Settings.
- Go to Bluetooth & Devices, then select Devices.
- Look for Device settings, then go to Bluetooth devices discovery.
- Change the Bluetooth discovery from Default to Advanced.
Restart Bluetooth Services
Another way you can fix your Bluetooth device issues is by restarting Bluetooth services:
- Press Win + R to open Run.
- Type services.msc, then press Enter.
- The Services app will now open. Scroll down until you see Bluetooth Support Service.
- Right-click Bluetooth Audio Gateway Service, then select Properties.
- Open the drop-down menu next to Startup type, and change it from Manual to Automatic.
- Click Apply, then OK to save your changes.
- Repeat these steps with Bluetooth Support Service and Bluetooth User Support Service.
Run Bluetooth Troubleshooter
Running Bluetooth troubleshooter can help you fix your Bluetooth device that’s not working:
Windows 11
- Press Win + S to open Search.
- Type troubleshoot settings, then select it from the search results.
- Go to Other trouble-shooters (Additional troubleshooters in Windows 10).
- Next to Bluetooth, select Run.
Windows 10
- Press Win + S to open Search.
- Type troubleshoot settings, then select it from the search results.
- Go to Additional troubleshooters.
- Select Bluetooth, then click Run the troubleshooter.
Update Bluetooth Drivers
Outdated drivers can lead to issues that can cause your Bluetooth device to not work. To update your Bluetooth drivers, follow the instructions below:
- Press Win + X to open the Quick Link menu.
- Click Device Manager.
- The Device Manager window will now open. Expand Bluetooth.
- Right-click your Bluetooth device, then select Update driver.
- Click Search automatically for updated driver software to update your Bluetooth device’s drivers.
- When it’s finished, close the window.
- Repeat these steps with your computer’s Bluetooth adapter.
Replace Bluetooth Adapter
If none of these tips worked for you, there is a possibility that your computer’s Bluetooth adapter is faulty. To fix this, you will need to replace your Bluetooth adapter with a new one. You can either buy an external USB Bluetooth adapter, or you can purchase a new internal Wi-Fi card with Bluetooth support, depending on what PC you use.
Best USB Bluetooth Adapter – TP-Link UB500 Plus

If you are looking for a USB Bluetooth adapter that can provide you with strong and stable coverage, the TP-Link UB500 Plus is for you. With Bluetooth 5.3 support, you will be able to experience faster speeds and robust connections compared to last-gen versions of Bluetooth.
It comes with an adjustable, multi-directional antenna, so you can easily adjust your Bluetooth adapter to improve your Bluetooth coverage. With a simple plug-and-play installation, you can add Bluetooth to any PC you desire. If you need a USB Bluetooth adapter that can provide convenient and reliable connectivity to your wireless devices, the TP-Link UB500 Plus is an excellent choice.
Best PCI-e Wi-Fi 7 Adapter – ASUS PCE-BE92BT

Are you struggling with slow Wi-Fi speeds, or just want to have the fastest network connection possible without using Ethernet cables? Look no further than the ASUS PCE-BE92BT. With cutting-edge Wi-Fi 7 support (Windows 11 only), you will be able to experience tri-band speeds up to 5Ghz. With Multi-RU technology, your desktop PC will have superior networking stability, regardless of how much office tasks, streaming, or gaming you do.
It also comes with Bluetooth 5.4 support, which means you will able to have a more reliable and stronger Bluetooth connection with your favorite wireless devices. If you need cutting-edge wireless speeds, along with reliable performance, the ASUS PCE-BE92BT is the best PCI-e Wi-Fi 7 adapter you can buy.
Best PCI-e Wi-Fi 6 Adapter – TP-Link Archer TXE72E

If you have a desktop PC without any Wi-Fi support, the TP-Link Archer TXE72E is a great choice for many users. This PCI-e wireless adapter supports Wi-Fi 6 & 6E, which means that your desktop has fast Wi-Fi performance and reliability compared to other Wi-Fi 5 adapters. With OFDMA and MU-MIMO technology, your desktop PC will have low latency and better network stability, making it suitable for online gaming and video conferencing.
The Archer TXE72E also includes Bluetooth 5.3 support, which has 2X faster transmit speeds and 4X wider range compared to the older Bluetooth 4.2. If you want to cut the Ethernet cord and enjoy speedy wireless connections on your desktop PC, the TP-Link Archer TXE72E is highly recommended.