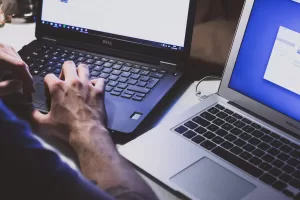Last updated on January 9th, 2025 at 01:25 pm
Are you struggling to connect your HP laptop to Wi-Fi? In this article, we’ll explore the best fixes for your Wi-Fi connection issues. Whether it’s a software error or a hardware problem, we’ll find out the possible causes that are making your Wi-Fi connection to be unstable.
No matter if you have an HP Envy, Pavilion, or Omen laptop, you will discover important steps that will help you fix your Wi-Fi connection and get back online in no time.
Common HP Laptop Wi-Fi Issues
Here are some common Wi-Fi issues you might have experienced on your HP Laptop:
- HP Laptop Not Connecting To Wi-Fi
- HP Laptop Won’t Connect To Internet
- HP Laptop Not Finding Wi-Fi Network
- HP Laptop Wi-Fi Not Working
Why Does Wi-Fi Keep Disconnecting On My HP Laptop?
There are many reasons why your HP laptop keeps disconnecting from your wireless network. In most cases, it’s usually a software issue, which you can fix by changing a few options here and there on your PC.
In rare cases, hardware problems can be the reason your Wi-Fi connection is not working. For example, it can be that your HP laptop’s Wi-Fi adapter isn’t working, or that your laptop settings is limiting your Wi-Fi connection.
Make Sure Wi-Fi Isn’t Disabled
The first way that you can fix your HP laptop’s Wi-Fi issues is by double-checking that your Wi-Fi is enabled. To do this, press Win + A to open the Action Center. This will allow you to see if the Wi-Fi icon is highlighted.
Accidentally turning off your Wi-Fi settings while typing can also lead to Wi-Fi disconnection. Make sure that you don’t press any FN key combinations that disable network connectivity, such as airplane mode. For most HP laptops, pressing FN + F12 will enable or disable Airplane mode.
Run Network Adapter Troubleshooter
If you are having Wi-Fi issues with your HP laptop, the Network Troubleshooter is a great way to diagnose and fix your Wi-Fi connection:
Windows 11
- Press Win + I to open Settings.
- Go to System, then scroll down and select Troubleshoot.
- Click Other troubleshooters.
- Scroll down until you see Network Adapter, then select Run.
Windows 10
- Press Win + I to open Settings.
- Go to Update & Security, then select Troubleshoot.
- Click Additional troubleshooters.
- Select Network Adapter, then click Run the troubleshooter.
Change Wi-Fi Power Settings
If you are having issues that are causing your HP laptop to randomly disconnect from Wi-Fi, this method is worth trying. You will now find out how you can change the power setting on your PC:
- Launch the Quick Link menu by pressing the Win + X buttons together. Afterwards, select the Device manager option.
- In Device Manager, click on Network adapters. From the list of drivers you see, right-click on your wireless adapter. Depending on your HP laptop, it may say Mediatek or Intel as the brand.
- In the context menu, select the Properties option.
- Go to the Power Management tab, then uncheck the option Allow the computer to turn off this device to save power. After deselecting this, click on Ok to save your changes.
Once the above changes have been made, go ahead and confirm if it resolves the Wi-Fi issue on your HP laptop.
Update Network Drivers
If the Wi-Fi driver on your HP laptop is outdated, it may be the root cause of your Wi-Fi issues. If you want to update the Wi-Fi driver inside your HP laptop, follow these steps:
- Open the Quick Link menu again by pressing the Win + X keys together, then selecting Device Manager.
- Expand the Network adapters option as mentioned before. Find the wireless driver you use and right-click on it.
- In the context menu, select Update driver.
- A new window will open. Select the option Search automatically for drivers.
- On the next screen, follow the instructions to update your wireless driver. It will automatically install the update if there is a new driver available.
Reinstall Network Drivers
You can also try reinstalling your Wi-Fi driver on your HP laptop. Reinstalling the driver is a great solution for fixing faulty or corrupted wireless network adapter drivers. Let us find out how this can be done:
- Go to the Network adapters section in Device Manager, then right-click on your Wi-Fi driver.
- Select Uninstall device.
- As soon as your driver is uninstalled, restart your PC.
- When your laptop is restarted, the network device driver will be installed automatically.
Now check if the Wi-Fi trouble still persists. If this doesn’t work, uninstall the old driver again using the previous steps, but this time check the box Delete the driver software for this device. Next, download the latest driver from the official website of HP via Ethernet, then reinstall the new driver.
If you have a laptop without an Ethernet port, make sure to buy a USB-C to Ethernet adapter. You can also download the new driver from another PC, and then transfer it via a flash drive.
Reset Network Configuration
Resetting your network configuration through Command Prompt can help you fix your Wi-Fi issues on your HP laptop:
- Press Win + R to launch Run.
- In the Run window, type cmd, then press the Enter button.
- This will open the Command Prompt window. Type the first command below into Command Prompt, then press the Enter button:
| netsh winsock reset |
- Next, type the following commands, one at a time, then press Enter. Repeat this until you execute all 4 commands:
| ipconfig /release |
| netsh int ip reset |
| ipconfig /renew |
| ipconfig /flushdns |
After performing all the commands successfully, close Command Prompt and restart your PC. After the restart, make sure you are connected to the Wi-Fi network and see if your Steam download speeds are back to normal.
Replace Network Adapter
If you are still unable to connect to Wi-Fi, it might be possible that the issue is with the hardware. You can get a USB Wi-Fi adapter and see if you can access the internet through it. If it works, then your Wi-Fi network card is malfunctioning and needs to be replaced. You can also try to replace the Wi-Fi adapter with a new one.