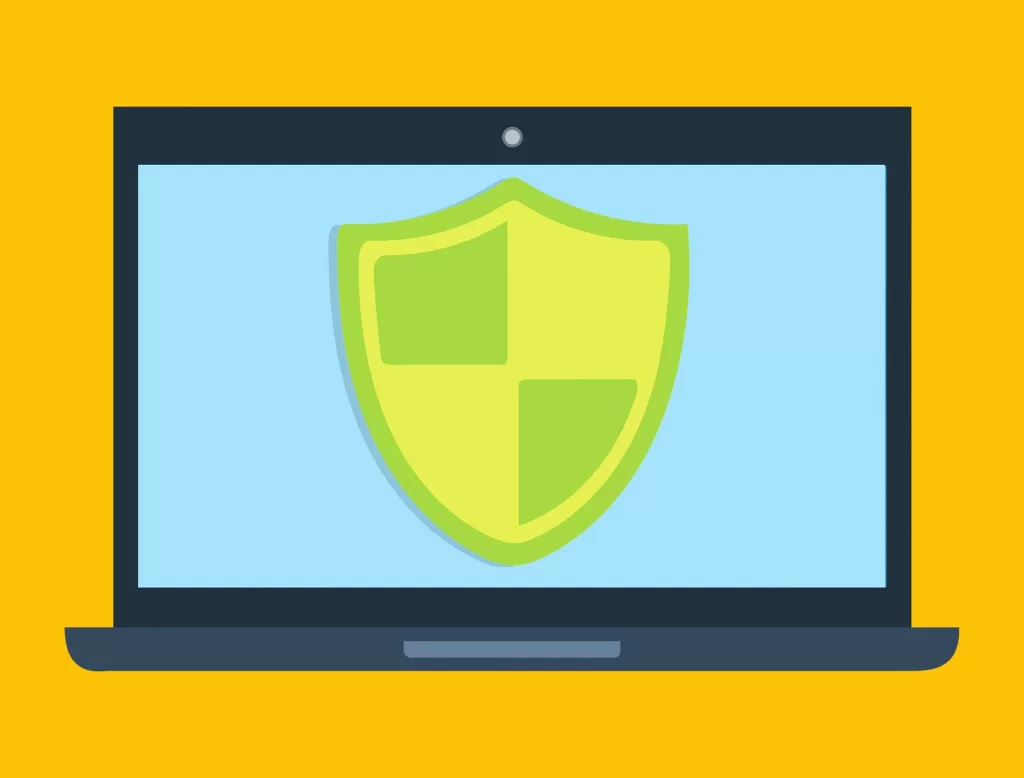Last updated on February 2nd, 2025 at 10:32 am
Did you come across the “no operating system found” error on your Lenovo PC recently? This issue can be very concerning but don’t worry, it can be fixed. Without further ado, let us find out the best ways you can fix Lenovo boot errors.
Common Lenovo Issues
Here are some errors that you might have experienced on your Lenovo PC:
- Lenovo Error 1962 No Operating System Found
- Lenovo PC Won’t Boot
- Lenovo Media Test Failure, Check Cable
- Lenovo Boot Sequence Will Automatically Repeat
- Lenovo An Operating System Was Not Found
- Lenovo OS Is Missing
- Lenovo Failed Boot Sequence
- Lenovo No Operation System Found
What Causes Lenovo No Operating System Found Errors?
There are many reasons why you have OS errors on your Lenovo PC:
- Faulty SATA Cable
- Corrupted Windows Startup
- Storage Drive Issues
- Incompatible BIOS Settings
Unplug All External Devices
Before proceeding to the following steps, make sure that any external devices, such as flash drives or external hard drives, are unplugged. Sometimes your computer may get confused with the correct boot order, so it might assume that your external devices are the main OS drives, despite not having an OS at all.
This can make your computer accidentally boot from your external devices, causing the “no operating system found” errors you have experienced. After unplugging your external devices, reboot your PC and see if it solves your issue.
How To Fix Lenovo No Operating System Found Errors
You will now learn helpful tips and tricks to fix OS errors on your Lenovo PC.
Switch To Legacy Boot
The first way you can fix no operating system errors is by changing your boot mode to legacy:
- Press and hold F1, then turn on your Lenovo PC to access the BIOS menu.
| You can also access the BIOS menu by turning on your PC, and then repeatedly pressing Enter. |
- Under Start Menu, go to Startup/Boot using the arrow keys or your mouse.
- Go to Startup/Boot menu using the arrow keys or your mouse.
- Next, change the UEFI/Legacy Boot (also known as Boot Mode) from UEFI to Legacy.
- Press F10 to save your changes and exit.
| Can’t switch to Legacy Boot? In your BIOS menu, go to Security, then set Secure Boot to Disabled. Some Lenovo PCs may need to turn off Kernel DMA Protection as well. To do this, go to Security, then Virtualization. Next, switch the toggle next to Kernel DMA Protection to Off. |
Change Boot Order
There is a possibility that your PC’s main OS drive is not set to boot first. If this happens, it can lead to boot sequence issues that are causing your “no operating system found” errors. Here’s how to fix it:
- Access the BIOS menu again by pressing and holding F1, then turning your PC on.
- Go to Startup/Boot using the arrow keys or your mouse.
- Select Primary Boot Sequence.
| Your BIOS menu may have different settings depending on what Lenovo PC you have. Some Lenovo PCs require you to go to EFI on the bottom of the main boot or startup menu. You may also have to open the drop-down menu next to Network Boot to change your boot order. |
- If Windows Boot Manager is below another boot device, such as a flash drive, select it by clicking it or using the Up button.
- Press + or F6 to move Windows Boot Manager to the top of the boot sequence.
- Press F10 to save your changes and exit.
Reset The BIOS
Another way you can fix Lenovo “no operating system found” errors is by resetting the entire BIOS menu to its default values:
- Go into the BIOS menu by pressing and holding F1 during the PC’s boot process.
- Press F9 to reset your BIOS settings to default.
- Press F10 to save your changes and exit.
Clear CMOS
If none of these methods worked, it is possible that your motherboard is having battery issues. To fix this, you will need to clear the CMOS battery. Clearing CMOS is an efficient way to fix problems such as Lenovo “no operating system found” errors. To find out how to do this, read the article How To Clear CMOS On Your Laptop or Desktop.