Last updated on February 2nd, 2025 at 10:34 am
Are you having issues with your PS5 DualSense controller not connecting to your Windows PC? This can be a very frustrating issue, especially if you prefer to use controllers while PC gaming. In this tutorial, you will learn the best ways you can fix your controller that’s not working on a Windows PC.
Common DualSense Problems On PC
Here are some common PS5 DualSense controller issues that you might have experienced on PC:
- PS5 Controller Won’t Connect To PC
- PS5 Controller Not Working Properly
- PS5 Controller Won’t Pair To PC Over Bluetooth
- PS5 Controller Charging Through USB But Not Connecting
Reconnect Your PS5 Controller
Before proceeding to the following steps, try reconnecting your PS5 controller. If you are using your DualSense controller wirelessly, go to your Bluetooth settings, unpair it, and then pair it again to your PC. If your PS5 controller still doesn’t work, make sure it’s fully charged. You can also get a new Bluetooth adapter for your PC and see if it solves your wireless connection issues.
If you connected your PS5 controller to your PC using USB, try unplugging it, and then plugging it back in the USB port. If that doesn’t work, try a different USB port. It is possible that the DualSense controller’s USB cable is not being inserted correctly, or the USB port you’re connecting it to is malfunctioning.
USB hubs can also affect your PS5 controller’s connection. If your DualSense controller is having issues, try plugging it directly into the PC’s USB port. If this works, it means that your USB hub wasn’t providing enough power. For best results, use a powered USB hub from a reputable brand such as Anker.
How To Fix Your PS5 Controller Not Connecting To PC
These are some of the best ways you can fix PS5 controller issues on a PC.
Reset Your PS5 Controller
Performing a factory reset of your PS5 controller only takes a few minutes and is a great way to fix your connection issues. To reset your controller, look for the reset button on the back of your DualSense controller that looks like a small hole. Use a small, thin object like a paperclip to press and hold onto the reset button for a few seconds. Your PS5 controller will now be reset.
Update Your PS5 Controller’s Firmware
Another way you can fix your PS5 controller that’s not connecting to your PC is by updating its firmware. When you update your PS5 controller, you ensure that your controller has the latest potential patches for issues and glitches from Sony. Here’s how you can do this using the PlayStation Accessories app:
- Download the PlayStation Accessories app.
- Open PlayStationAccessoriesInstaller.exe.
- Follow the instructions to install the app, then open it.
- Connect your DualSense controller to your PC with a USB-C cable.
- If the app gives a message that there’s an update available, click Update Now.
Use DS4Windows
Originally made for PS4 controllers, you can also use this app to fix the connection issues that you are having with your PS5 controller. Before continuing, make sure to download and install .NET 8 Desktop Runtime x64 if you don’t have it already.
- Download the DS4Windows app.
- Extract the ZIP file using WinZip.
- Open DS4Windows.exe.
- You will be asked where you prefer to store your profiles and settings. Choose Program Folder.
- Check the box next to DualSense Device Support, then press Close.
- A window will now pop up with instructions to set up DS4Windows. Click Step 1: Install ViGEmBus Driver.
- After you install the ViGEmBus Driver, select Finished.
- In the DS4Windows app, click Start.
- Finally, connect your DualSense controller to your PC with a USB-C cable.
Best PlayStation Accessories

Best Gaming Controller – DualSense Wireless Controller
- Adaptive Triggers
- Built-In Microphone & Headphone Jack
- Haptic Feedback

Best Premium Controller – DualSense Edge Wireless Controller
- Mappable Back Buttons
- Quick-Swap Control Profiles
- Swappable Thumbsticks

Best Headset – Pulse Elite Wireless Headset
- Studio-Inspired Planar Magnetic Drivers
- Multi-Device Connectivity
- AI-Enhanced Noise Rejection
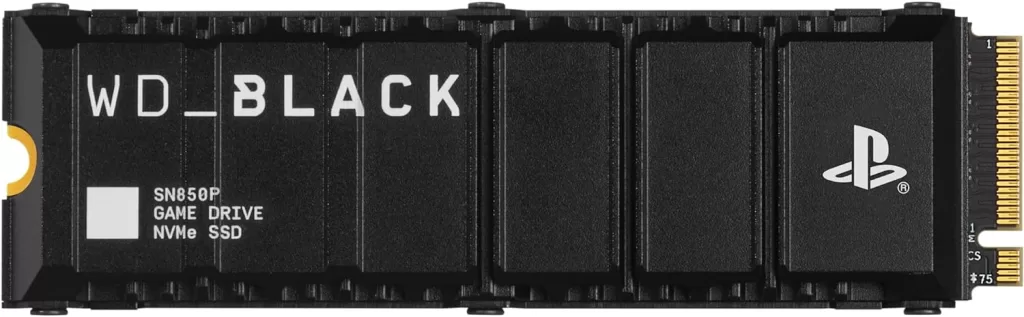
Best SSD – WD_BLACK SN850P
- PCIe Gen4 Speeds up to 7,300MB/s
- Up to 4TB Capacity
- Officially Designed for PlayStation 5







