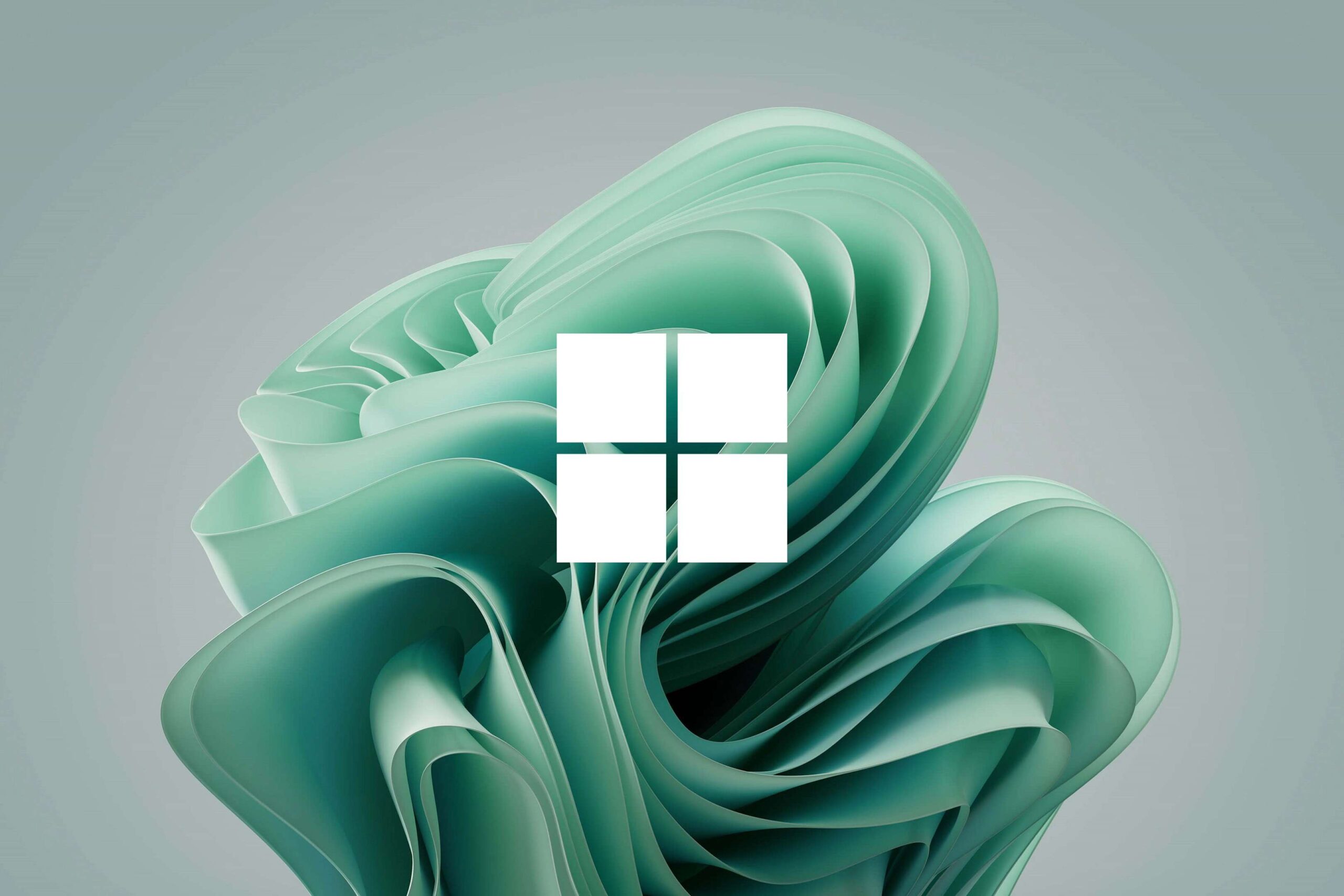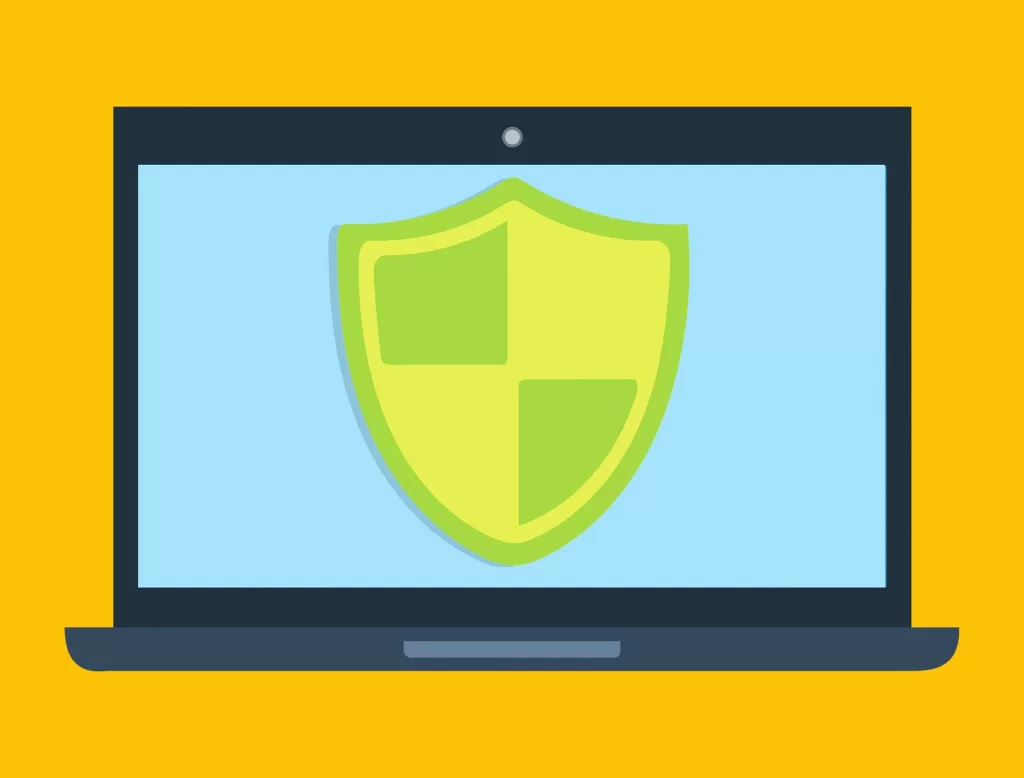Last updated on February 11th, 2025 at 12:48 pm
Did your PC get a new update, and you don’t feel comfortable updating Windows yet? In this guide, you will find different ways to disable automatic updates in Windows 10 & 11.
Why Should You Stop Windows From Auto Updating?
Here are some of the benefits of disabling Windows auto-updates:
- Less Instability – Disabling Windows updates can increase the stability and smoothness of the programs you use
- More Control – System updates can sometimes take a while to finish, which can possibly interrupt your productivity and workflow. Stopping Windows automatic updates can fix this.
What Are The Risks Of Disabling Windows Automatic Updates?
Here are some of the disadvantages of turning off Windows updates:
- Security Vulnerabilities – Without regular updates, your computer will miss any important security patches that are available, which can greatly increase the chance of malicious attacks.
- Performance Issues – Sometimes there are Windows updates that can boost the speed of your PC. Disabling Windows automatic updates won’t give you access to these performance improvements.
Most users should avoid disabling Windows updates. But if you are dealing with program incompatibility and productivity problems, turning off Windows updates temporarily can help you deal with these issues.
How To Disable Updates In Windows 10/11
Here are some methods that can help you turn off automatic updates in Windows 10 & 11.
Limiting Your Data Usage
Windows 10 & 11 has a feature called Metered Connection, which can help limit your data usage. This is one of the easiest ways you can stop Windows 10 & 11 from updating automatically:
- Press Win + I to open Settings, then click on Network & Internet
- Depending on your network connection, click either Wi-Fi or Ethernet.
- Scroll down until you see Advanced Options, then select it.
- Go to Metered Connection and turn it on.
By setting your network connection to metered, Windows will stop automatically installing updates.
Turning Off Windows Update Service
Stopping the Windows update service is one way you can disable automatic updates in Windows 10 & 11:
- First, press Win + R to open the Run dialog box.
- Type in services.msc, then click OK.
- Scroll down until you see Windows Update. Right-click it and then select Properties.
- Go to Startup type and change it from Automatic to Disabled.
- Click Apply, then OK to save the changes.
Changing Windows Registry Settings
Using the Registry Editor, you can stop Windows from automatically installing updates:
- Press Win + R to open Run, then type in regedit.
- Go to HKEY_LOCAL_MACHINE, then select SOFTWARE.
- Scroll down until you see Policies. Click it and then choose Microsoft.
- Next, right-click Windows and go to New > Key.
- Type WindowsUpdate, then press Enter.
- Once finished, right-click WindowsUpdate and go to New > Key.
- Type AU, then press Enter.
- When done, select AU, then go to the right-hand side and right-click it.
- Go to New > DWORD (32-bit) Value, then type in NoAutoUpdate.
- Press Enter, then click NoAutoUpdate.
- In Value data, change the number from 0 to 1, then click OK to disable automatic Windows updates.
Using Task Scheduler
Another way you can stop Windows 10 & 11 from auto updating is by using Task Scheduler:
- First, press Win + S to open Windows search, then type in Task Scheduler and click it.
- Click on Task Scheduler Library, go to Microsoft, then select Windows
- Scroll down until you see WindowsUpdate, then double-click it.
- Click Scheduled Start on the right-side of the window, then right-click it and select Disable to stop Windows from updating.