Last updated on February 7th, 2025 at 01:11 pm
BitLocker is a great encryption tool that you can use to prevent unauthorized access to your storage drives. What if you don’t need it anymore? In this guide, you will find out how to disable BitLocker in Windows 10/11.
Forgot Your BitLocker Key?
Have you come across the BitLocker blue screen, and forgotten what your BitLocker recovery key was? If so, there are many ways to recover it. Read the article, How To Locate Your BitLocker Recovery Key Using A Microsoft Account to find out how.
How To Disable BitLocker Using The System App
If you use Windows 11, you can access the BitLocker Drive Encryption settings using the System app:
- First, right-click the Start button, then select System.
- The About page will now appear. Scroll down until you see Related settings, then click BitLocker.
- The BitLocker Drive Encryption settings will open.
- Under Operating system drive, click Turn off BitLocker.
- You will now see a new pop-up message saying Your drive will be decrypted.
- Click Turn off BitLocker again to disable BitLocker.
How To Disable BitLocker Using Control Panel
The easiest way you can disable BitLocker in Windows 10/11 is by using Control Panel. To do this, follow these steps:
- First, press Win + S to open Search.
- Type in control panel, then select it from the search results.
- Go to System and Security, then click BitLocker Drive Encryption.
- Under the Operating system drive section, click Turn off BitLocker.
- A new pop-up message saying Your drive will be decrypted will appear.
- Click Turn off BitLocker again to disable BitLocker.
After disabling BitLocker, wait for the decrypting process to complete. After some time, BitLocker will be fully removed from your computer.
How To Disable BitLocker Using PowerShell
Another way you can disable BitLocker in Windows 10/11 is by using PowerShell. Here’s how to do it:
- First, press Win + S to open Search.
- Type in PowerShell.
- Right-click PowerShell from the search results, then select Run as administrator.
- PowerShell will now open. To check and see if BitLocker is enabled on your PC, type in the following command, then press Enter.
| manage-bde -status |
- If your drive is encrypted, your Protection Status will say Protection On. To disable BitLocker, type in this command, then press Enter:
| Disable-BitLocker -MountPoint “F:” (Switch “F:” to the drive letter that contains BitLocker) |
BitLocker will now be removed from your storage drive.


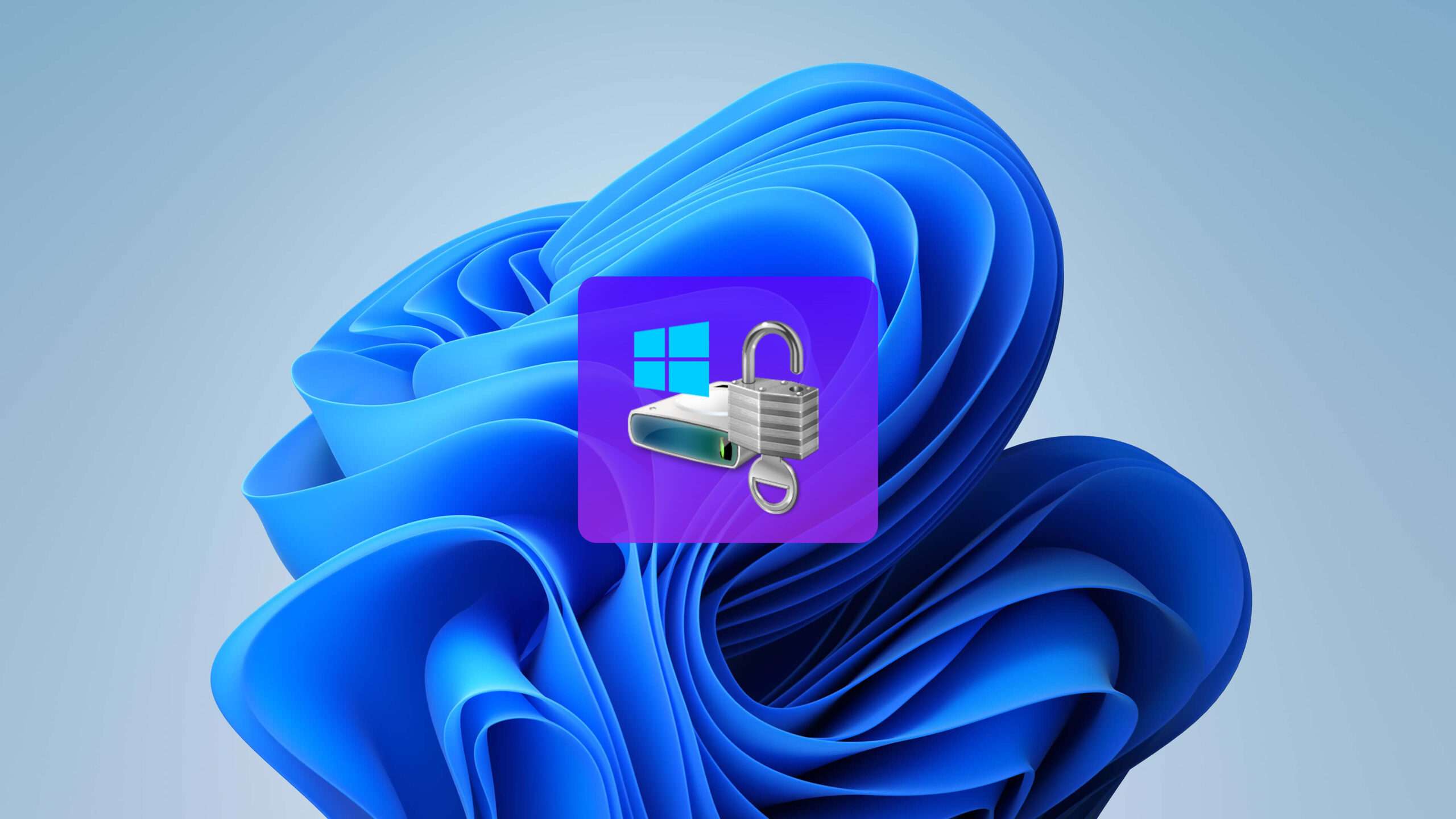
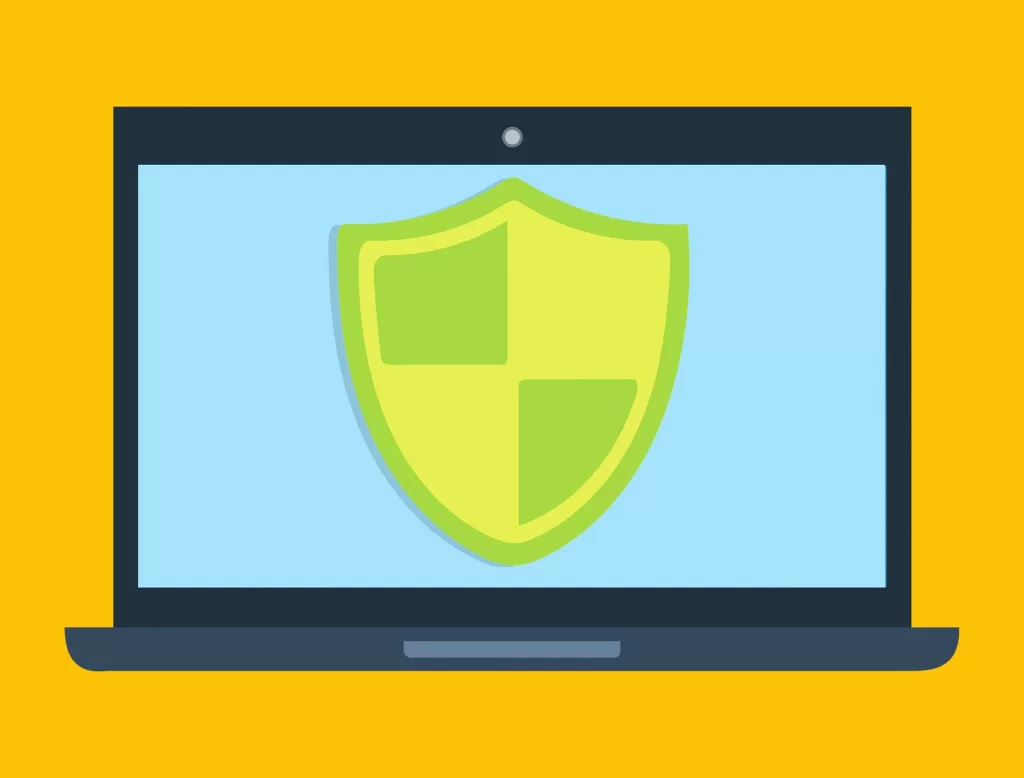



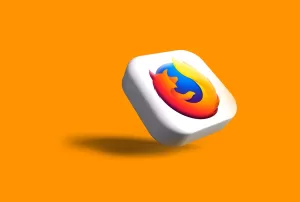

Some really interesting information, well written and broadly speaking user pleasant.