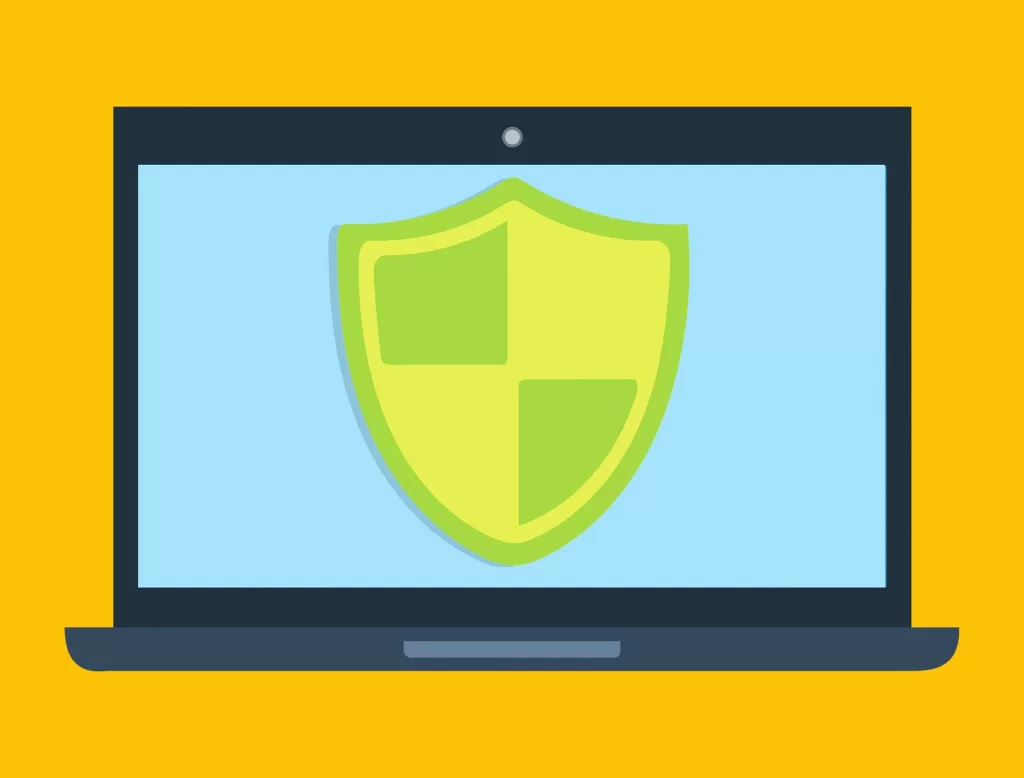Last updated on February 4th, 2025 at 01:30 pm
Is your HP printer having “Printer is offline” issues, and you’re not sure how to fix it? This can be very frustrating, especially if you need to print out important documents. If this is happening to you, you’re not alone, as this is a common problem that many users face. In this tutorial, you will find out the best ways to fix HP printer offline errors.
Make Sure Your Printer Is Connected Properly
Before proceeding to the following steps, check and see if your HP printer is connected properly. If you use a wired connection, make sure your USB or Ethernet cable is plugged in firmly. If you use a wireless connection, make sure your printer is hooked up to the right Wi-Fi network. For example, if you’re connected to your 5G Wi-Fi network, but the HP Printer is connected to your 2.4G Wi-Fi network, switch your Wi-Fi connection to 2.4G.
Best Ways To Fix HP Printer Offline Errors
Here are some of the best ways you can fix HP “Printer is offline” errors.
Restart HP Printer And Computer
The easiest way you can fix your HP printer offline problems is by restarting your HP printer and computer. First, turn off your printer. If you have any copy jobs currently active, make sure to stop them. Unplug your printer, then restart your computer. Wait a minute, then plug it back in and see if it fixes your offline issues.
Update Printer Drivers And Firmware
Out-of-date printer drivers can lead to your HP printer having offline issues. This is why having the latest printer drivers installed on your PC is crucial. Go to the HP website, look for your printer model, and then download and install the latest printer drivers and firmware. This will fix any compatibility issues and can enhance your HP printer performance.
Set HP Printer As Default
Setting your HP printer as default can fix the offline errors you are having. Here’s how you can do this:
Windows 11
- Press Win + I to open Settings.
- Go to Bluetooth & Devices, then select Printers and scanners.
- Choose your HP printer, then select Set as default.
Windows 10
- Press Win + I to open Settings.
- Go to Devices, then select Printers and scanners.
- Choose your HP printer, then select Manage.
- Click Set as default.
Turn Off Offline Mode
One reason why your HP printer is having offline error is because it was accidentally set to offline mode. If that is the case, follow the steps below.
Windows 11
- Press Win + I to open Settings.
- Go to Bluetooth & Devices, then select Printers and scanners.
- Choose your HP printer, then scroll down and click More devices and printers settings.
- Under Printers, right-click your HP printer, and then select See what’s printing.
- Your print queue window will now open. Click Printer on the top-left corner, then uncheck Use Printer Offline.
Windows 10
- Press Win + S to open Search.
- Type control panel, then select it from the search results.
- Under Hardware and Sound, select Devices and Printers.
- Scroll down to Printers, right-click your HP printer, and then select See what’s printing.
- Your print queue window will now open. Click Printer on the top-left corner, then uncheck Use Printer Offline.
Enable File & Printer Sharing
There’s a possibility that your HP printer offline errors are happening because file & printer sharing is disabled. Here’s how to enable it.
Windows 11
- Press Win + I to open Settings.
- Go to Network & internet, then click Advanced network settings.
- Select Advanced sharing settings.
- Expand Private Networks, then turn on File & printer sharing.
- Next, expand Public Networks, then turn on File & printer sharing.
Windows 10
- Press Win + S to open Search.
- Type control panel, then select it from the search results.
- Change View by from Category to either Large or Small icons.
- Click on Network and Sharing Center, then select Change advanced sharing settings.
- Expand Private, then click Turn on file and printer sharing.
- Next, expand Guest or Public, then click Turn on file and printer sharing.
- When finished, select Save changes.
Reset Printer Queue
Resetting your printer queue is another way you can fix your HP printer offline errors. Here’s how to do so.
- Press Win + R to open Run.
- Type services.msc, then press Enter.
- The Services window will now open. Scroll down until you see Print Spooler.
- Right-click Print Spooler and select Restart to reset your printer queue.
Remove And Reinstall HP Printer
If your HP printer is still having offline errors, removing your printer and reinstalling it might help. Follow the steps below:
Windows 11
- Press Win + I to open Settings.
- Go to Bluetooth & Devices, then click Printers and scanners.
- Choose your HP printer, select Remove, then click Yes.
- Click Add device, wait for your HP printer to show up, then select Add device to connect your PC to the printer again.
Windows 10
- Press Win + I to open Settings.
- Go to Devices, then select Printers and scanners.
- Choose your HP printer, select Remove, then click Yes.
- Click Add device, wait for your HP printer to show up, then select Add device to connect your PC to the printer again.
Disable SNMP Status
Disabling SNMP status can help fix HP printer offline errors. Follow the instructions below:
- Press Win + S to open Search.
- Type control panel, then select it from the search results.
- Under Hardware and Sound, select Devices and Printers.
- Scroll down to Printers, right-click your HP printer, and then select Printer properties.
- Select your IP address, then click Configure Port.
- Uncheck SNMP Status Enabled, then click OK.