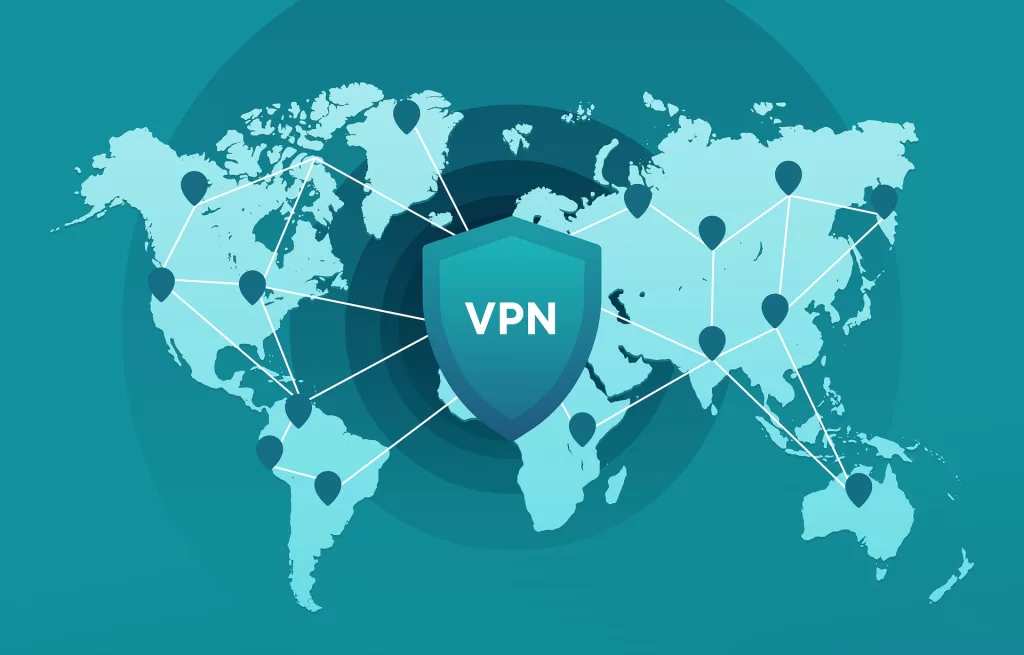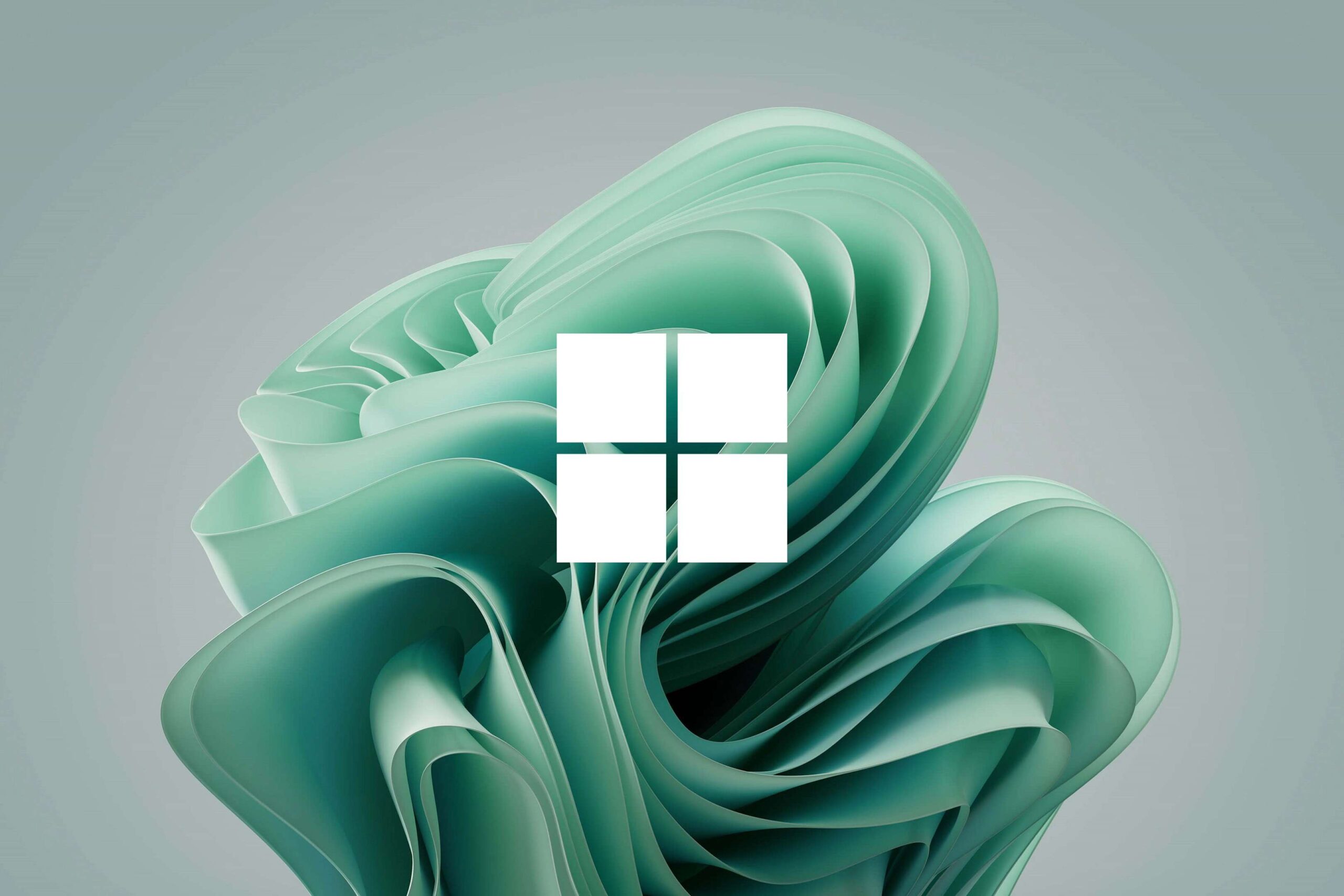Last updated on February 11th, 2025 at 01:04 pm
System Restore is a Windows feature that can save the current state of your PC as a restore point. This is helpful when you are having significant issues with your computer because it allows you to reverse any errors you are facing. In this article, you will find out how to create and use a system restore point in Windows 10 & 11. You will also learn how to use your restore point to undo any recent problems that are affecting your computer.
Create A System Restore Point Automatically
Because System Restore is disabled by default, you will have to turn on System Restore if you want your computer to automatically create system restore points:
- First, press Win + S, then type “restore point”.
- Click on Create a restore point.
- The System Properties window will now pop up. Under Protection Settings, select your primary drive where Windows is installed.
- Click Configure, then select Turn on system protection.
- Finally, click Apply, then OK to enable system restore.
Manually Create A System Restore Point
If you prefer to manually create a new system point, follow these steps:
- Press Win + S to open Search, then type “restore point”.
- Click on Create a restore point.
- The System Properties window will now open. Under Protection Settings, click Create.
- Pick a name for your new restore point, then click Create.
- Wait for Windows to finish creating the restore point. When it’s done, click Close.
- Click OK to exit System Properties.
How To Use System Restore Point For Windows 10/11
Having critical problems that are impacting your productivity? Now is a good time to restore that system restore point you created earlier:
- First, press Win + R to open Run.
- Type “rstrui.exe”, then click OK.
- The System Restore Point window will now open. Click Next, then Next again to find your restore point.
- You will now see the message saying “Restore your computer to the state it was in before the selected event.” Select the restore point that you recently made, then click Next.
- Finally, click Finish to restore your computer to a previous, better state.
Access System Restore Using Advanced Startup
Is your PC having trouble turning on? You can also access System Restore using Advanced startup. Follow the steps below:
- First, start your PC.
- Wait for the Windows logo to show up, then press power to halt the boot sequence.
- Repeat these last two steps until you enter the Advanced startup menu.
- You will now see Automatic Repair appear on the screen. Click Advanced options, then select Troubleshoot.
- Choose Advanced options, then click on System Restore.
- Select your Windows account and enter your password, if necessary.
- Click Continue, then hit the Next button.
- Select the restore point you made before, then click Scan for affected programs.
- Windows will now locate any apps you installed after the restore point was made, and warn you that they will be removed. Click Close, select Next, then click Finish to restore your computer to a healthy state again.