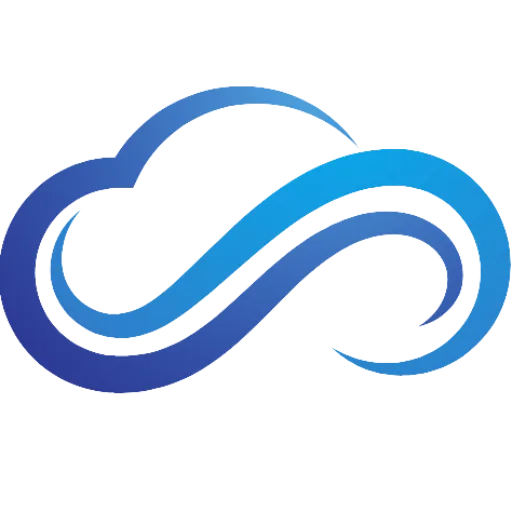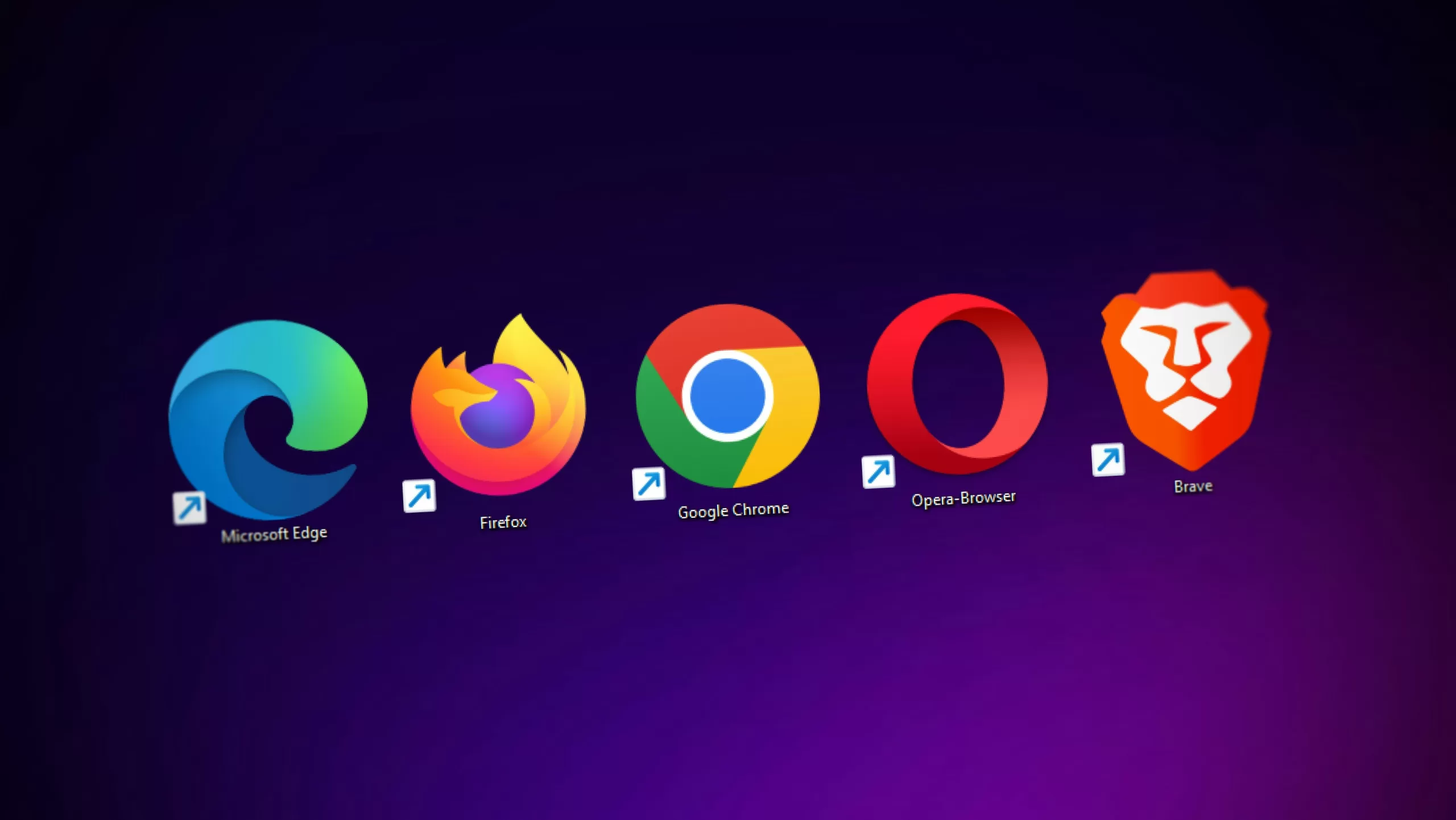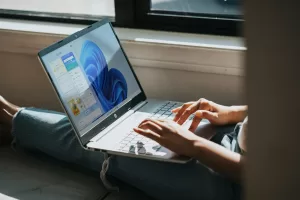Last updated on February 12th, 2025 at 01:25 pm
If you use Google Chrome, Mozilla Firefox, or Microsoft Edge a lot, you may experience problems that can slow down your PC performance over time. Thankfully, these issues can be easily solved when you clear your cache and cookies.
When you delete your cache and cookies from your browser, it helps your computer run faster and makes it more secure as well. Let’s find out how to clear cache and cookies in Google Chrome, Mozilla Firefox, and Microsoft Edge.
What Are Cookies?
Cookies are files that get automatically created when you visit websites. Their purpose is to improve your online experience by saving your internet browser data. Cookies also store the purchases you make and allow websites to monitor your internet searches to get a better profile of your habits, which they use in order to show you ads. The downside to this is having too many cookies on your device can slow your system down.
What Is Cache?
The cache is used to temporarily store data in a computer. It is a modest form of fast, expensive memory that’s used to boost the performance of frequently accessed data. Cached data is usually saved on a storage medium that’s exclusive to the cache user and separate from the main storage.
Every web browser uses its own cache, including Microsoft Edge, Google Chrome, and Mozilla Firefox. Internet browsers use cache to save files that are required for displaying web pages that the browser accesses.
Is It A Good Idea To Remove All Cache and Cookies?
Erasing cache and cookies from your Chrome, Firefox, and Edge is essential to speed up your device’s performance and to keep your data secure. Keep in mind though that doing this will log you out of most websites and might erase any preferences that were saved, such as saved logins or shopping carts.
How Do I Clear Cache & Cookies?
Follow these easy steps to clear cookies from your browser of choice:
Google Chrome
Open the Chrome browser, and look for the three vertical dots on the top right corner of the screen. Next, select it to open up the menu. From the menu, click Settings, then select the Privacy & Security tab. In the Privacy & Security section, click on Clear Browsing Data.
This will open up a new window. Make sure that’s Browsing history is unchecked, then check the boxes Cookies and other site data and Cached images and files. If you want to delete every single cache and cookie on your device, change the Time Range to All time. Select Clear data to successfully clear your cache and cookies.
Mozilla Firefox
Launch the Firefox browser, then click on the three parallel horizontal lines in the top right corner of the window. From the drop-down menu, select History, then click on Clear recent history. This will now open a new pop-up window.
Select the boxes Cookies and Cache, and uncheck the rest of the options. Change the Time Range to Everything, then select Clear Now to successfully clear your cache and cookies from Firefox.
Microsoft Edge
Open the Edge browser, then click on the three dots on the top right corner of the screen. From the menu, choose Settings. On the Settings page, select Privacy, search, and Services on the left side panel. Scroll to the Clear browsing data section, and select Choose what to clear to open a new pop-up window.
Select Cookies and other site data and Cached images and files, then uncheck the rest of the options if necessary. Set your Time Range to All time, then click on Clear Now to erase the cache and cookies from Microsoft Edge.
How Often Should You Clear Cache and Cookies?
The number of times you should clear your cache and cookies depends on how many times you browse the web and how often you visit websites. However, most people only need to empty their caches and cookies once every month or two.
That’s generally the time when your browser will build up a cache large enough to start slowing your computer down. If you visit a lot of websites, you might need to clear your cache and cookies more frequently.