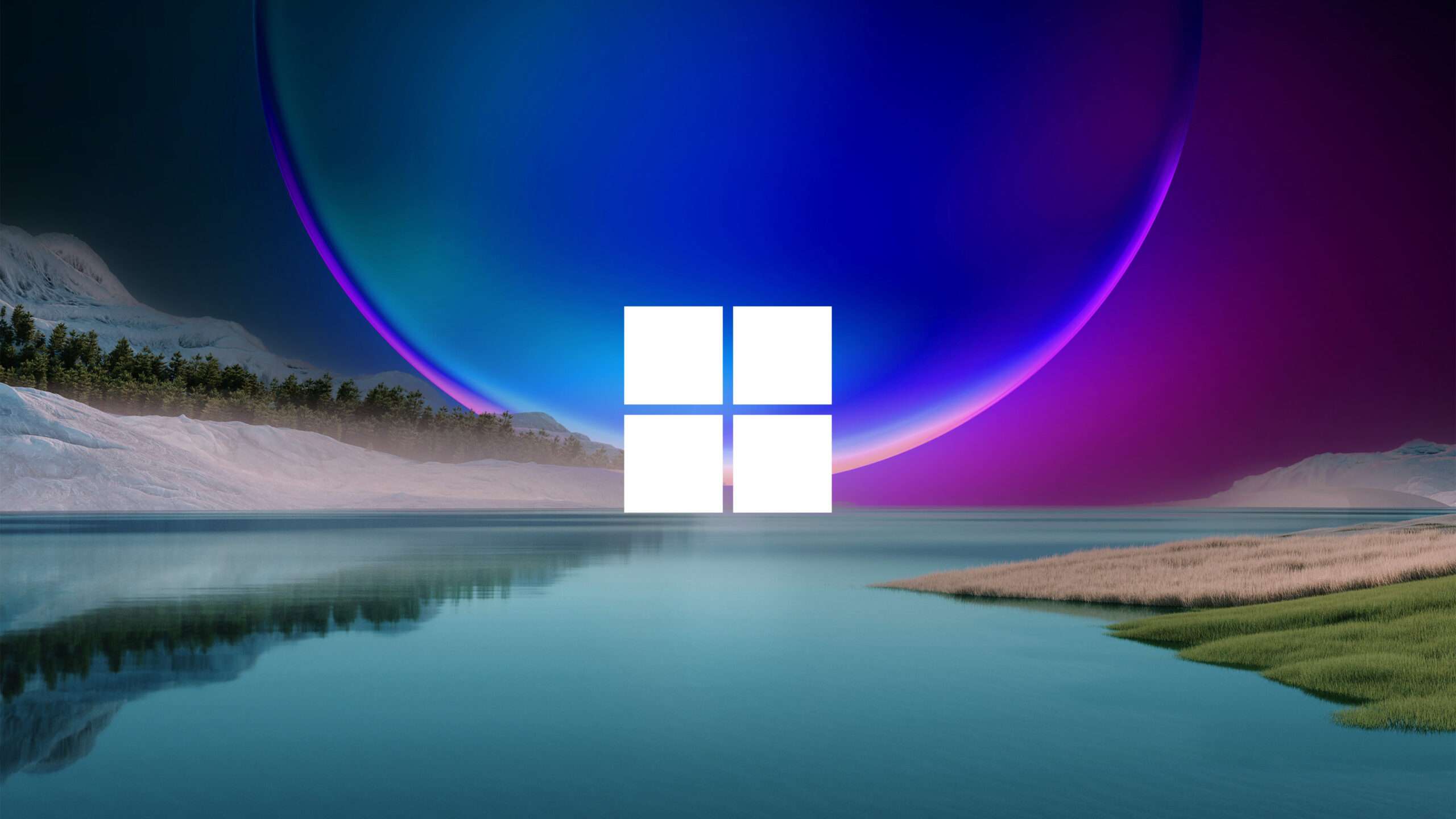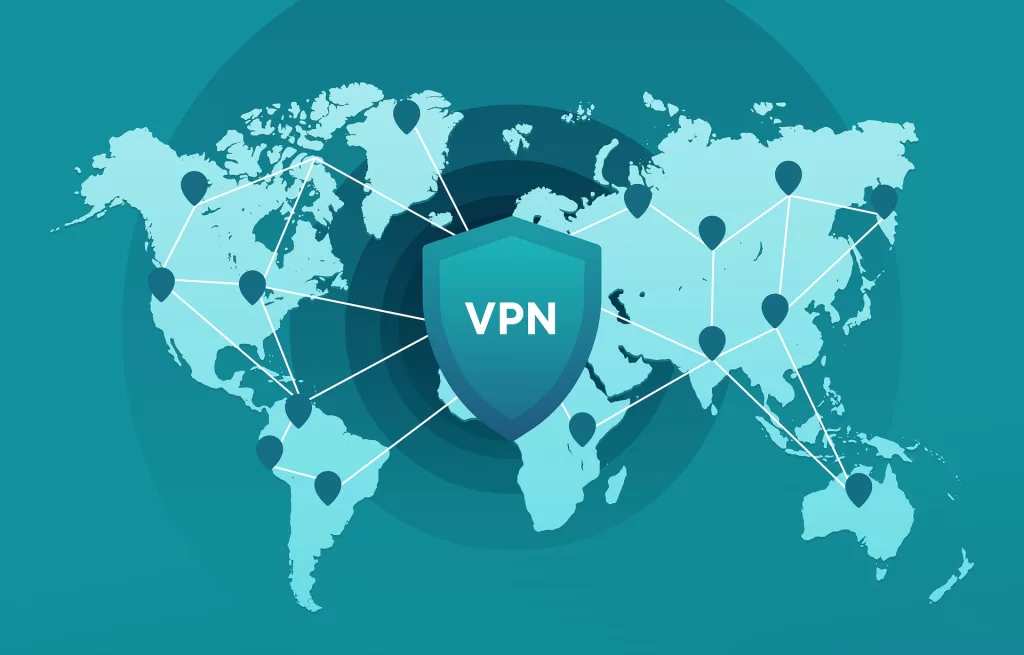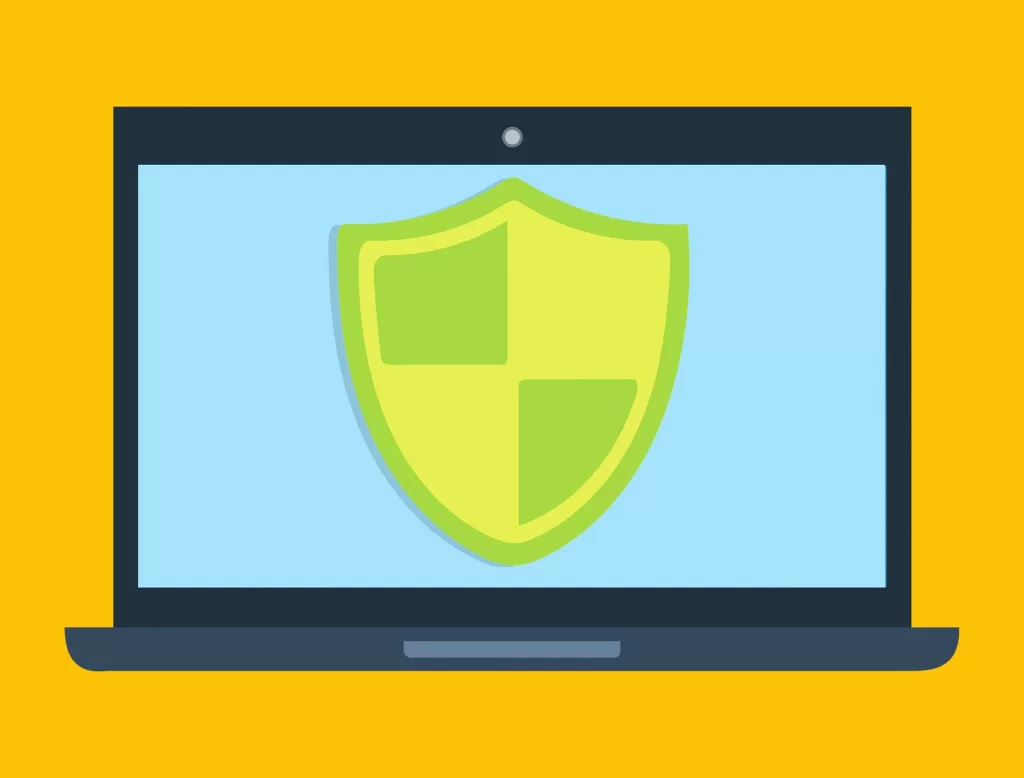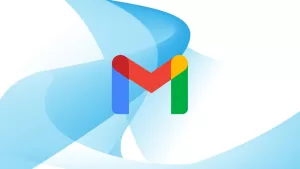Last updated on February 7th, 2025 at 01:13 pm
Miss the old right-click menu you used to have in earlier versions of Windows? In this guide, you will learn how to restore the old right-click context menu in Windows 11.
The new context menus in Windows 11 work similarly to the old context menus, but they make heavier use of icons instead of words, and they are more simplified in functionality. The context menu redesign for Windows 11 was intended to reduce clutter and make the menus easier to use, but that isn’t always the case.
Some apps don’t support the new context menus, so the basic functionality that you used to see will be absent from the menu. As puzzling as this sounds, the old context menu can still be accessed in Windows 11, because the old context menu was only hidden, not removed. You can access the old context menu by either right-clicking and selecting Show more options, or by using the solutions mentioned in this guide.
If you want to easily access the old right-click context menu, just hold SHIFT while right-clicking. This way, you can conveniently use the former right-click context menu that earlier versions of Windows used to have.
If you want to permanently restore the old right-click context menu in Windows 11, the easiest way to do this is by using registry files:
- First, download the Restore the Windows 10 Context Menu in Windows 11 registry file.
- Extract the zipped folder using WinZip, then click on Windows 10 Context Menu For Windows 11.reg
- You will now see a Registry Editor pop-up. Click Yes, then OK.
- Reboot your PC to apply the changes.
If you want to restore the Windows 11 context menu again, click on Windows 11 Default Context Menu.reg, and repeat the previous steps.
You can also permanently restore the old right-click context menus using Terminal. To do this, follow the steps below:
- Right-click the Windows icon, then select Terminal (Admin).
- Paste this following command, then press Enter.
| reg.exe add “HKCU\Software\Classes\CLSID\{86ca1aa0-34aa-4e8b-a509-50c905bae2a2}\InprocServer32” /f /ve |
- Restart your PC to apply the changes.
If you want to restore the Windows 11 right-click context menu, paste this command in Terminal (Admin), press Enter, then restart your PC:
| reg.exe delete “HKCU\Software\Classes\CLSID\{86ca1aa0-34aa-4e8b-a509-50c905bae2a2}” /f |
Incorrectly using the Registry Editor can damage your PC, so if you don’t feel comfortable using Registry Editor, stick with the previous methods.
Another way you can permanently restore the registry editor is by using the Registry Editor:
- First, press Win + S to open Search.
- Type regedit, then select Registry Editor from the search results.
- Once Registry Editor opens, go to File > Export to back up your current registry.
Go to the Registry Editor address bar and paste this key:
| Computer\HKEY_CURRENT_USER\SOFTWARE\CLASSES\CLSID\ |
- Next, right-click the blank part of the window and choose New > Key.
- Paste this as the name of the key:
| {86ca1aa0-34aa-4e8b-a509-50c905bae2a2} |
- Right-click on this new key you created, then select New > Key again.
- Name the new key you just created InprocServer32.
- Under InprocServer32, select the (Default) key to open it.
- Leave Value data blank, then click OK.
- Finally, close Registry Editor and restart your PC.
If you want to restore the Windows 11 right-click context menu, open Registry Editor again using the previous steps, then go to File > Import to restore the registry to its previous state using the backup you created before.