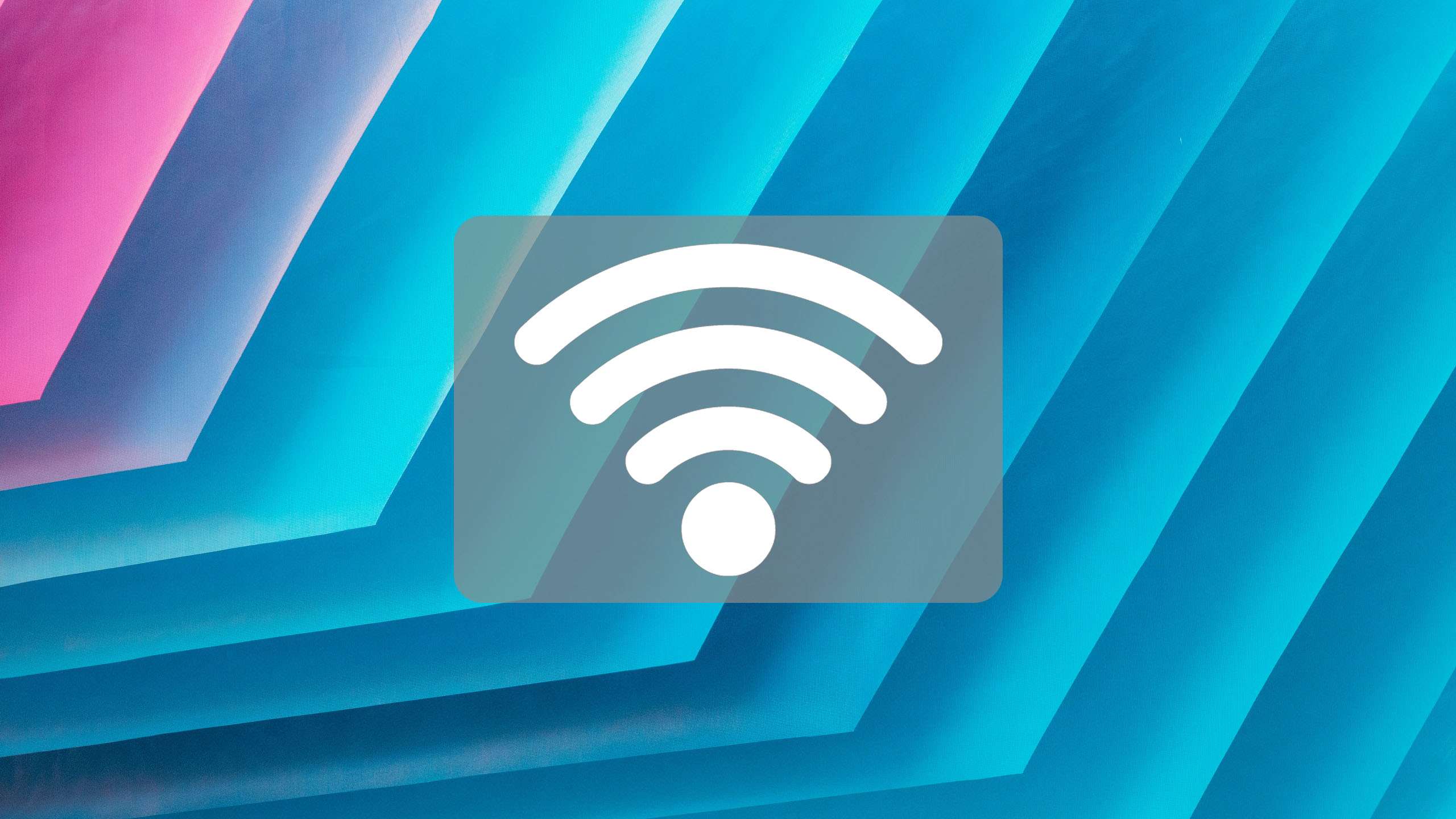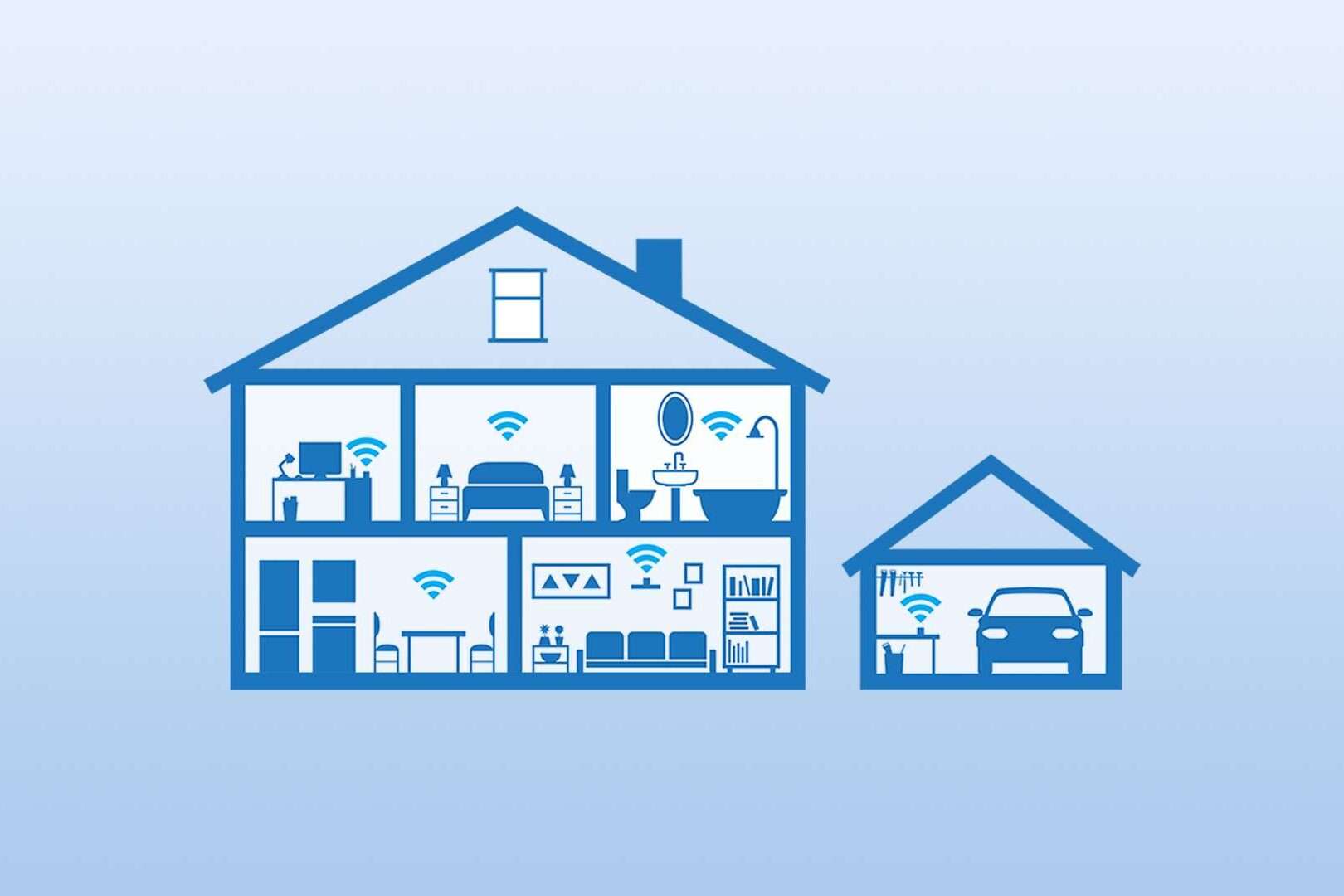Last updated on February 4th, 2025 at 01:28 pm
Have you tried to enter your Wi-Fi password on a new device, but forgot what it was? It can be very annoying when these situations arise. If this happened to you, you’ve come to the right place. In this tutorial, you will learn 3 easy ways to locate your Wi-Fi password.
Find Wi-Fi Password Using Network & Internet Settings
The easiest way you can find your Wi-Fi password is by using the Network & Internet settings:
- First, press Win + I to open Settings.
- Go to Network & Internet, then select Advanced network settings.
- Next, click More network adapter options.
- The Network Connections window will pop up. Select the Wi-Fi network you are connected to, then choose View status of this connection.
- Click Wireless Properties, then go to the Security tab.
- Check the box Show characters to view your Wi-Fi password.
Find Wi-Fi Password Using Control Panel
You can also locate your Wi-Fi password by using the Control Panel:
- Press Win + S to open Search.
- Type control panel, then select it from the search results.
- Set View by to Category, then go to Network and Internet.
- Click Network and Sharing Center, then select your Wi-Fi adapter next to Connections.
- Your Wi-Fi adapter window will now pop up. Click Wireless Properties.
- Go to the Security tab, and check Show characters to view your Wi-Fi password.
Find Wi-Fi Password Using Command Prompt
Another way you can locate your Wi-Fi password is by using Command Prompt:
- Press Win + S to open Search.
- Type command prompt, then choose Run as administrator.
- Type this into Command Prompt, then press Enter.
| netsh wlan show profiles |
- You will now see all of the Wi-Fi networks you previously connected to. Type this into Command Prompt, replacing Wi-Fi name with your current network’s SSID name.
| netsh wlan show profile name= “Wi-Fi name” key=clear | findstr “Key Content” |
The Wi-Fi password for your connected network will now be displayed.