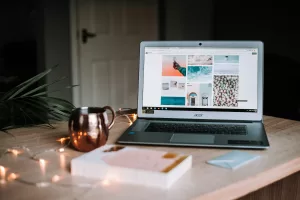Last updated on February 12th, 2025 at 01:27 pm
Regardless of the computer you own, all machines face the potential for sluggish performance over time. Extended boot-up sequences can be infuriating, making you want to toss your PC out the window in frustration!
But before resorting to a new purchase, let’s diagnose what’s causing your system’s snail-like speed, then explore the top 5 ways you can make your slow laptop faster.
Upgrade Your RAM
If your computer programs are taking a long time to load, you may not have enough RAM (random access memory). Running multiple programs at once can quickly use up all the available RAM, slowing down your computer significantly.
RAM allows quick access to data needed by the CPU (central processing unit) to run programs efficiently. In short, more RAM enables your laptop to operate faster when running programs. Insufficient RAM leads to sluggish performance and is a common reason for a slow laptop.
When your PC runs low on RAM, it is forced to use your hard drive or SSD as temporary storage instead. This is much slower than using regular RAM, resulting in poor computer performance and difficulty running multiple programs. RAM enables faster data retrieval, helping ensure smooth laptop operation. If you have one RAM stick, consider adding another if your laptop has available slots — this can greatly improve speed.
Most computers today need at least 8GB of RAM, but 16GB is recommended for many programs. For intensive tasks like CAD, video editing and heavy gaming, 32GB or more may be required.
Power Saving Mode Is Enabled
The three most common power plans for laptops are high performance, balanced, and power saving. While balanced and power-saving modes help reduce power consumption, they can limit your laptop’s performance. It’s easy to forget which power plan is enabled, so check to see if yours isn’t set to power saving by mistake.
Switching to high-performance mode can significantly boost your laptop’s speed. However, be aware this comes at a cost. Using high performance daily will drain your battery faster since it increases power draw. Only use this setting when you have access to an outlet.
Too Many Startup Programs
If you purchased a PC some time ago, you may have noticed that when it was new, it could run any programs you liked smoothly. However, as the computer aged, it accumulated more updates and software, gradually slowing down over time.
Budget PCs in particular tend to slow down much faster than more expensive models, sometimes in less than two years. The proliferation of updates and programs inevitably bogs down older and cheaper computers.
A common reason laptops become slow is that too many unnecessary programs run at startup. The more you use your laptop, the more likely you are to add multiple programs. Over time, these applications and services launch simultaneously in the background, consuming crucial system resources.
- To open Task Manager, you can right-click the taskbar at the bottom of your screen and select “Task Manager” from the context menu. Alternatively, press Ctrl+Shift+Esc, or use Windows search.
- You will now see several tabs at the top of the window. Click on the “Startup” tab to access the list of programs that start when you boot your computer.
- When viewing the Startup tab, you will see a list of programs categorized as High, Medium, or Low startup impact. Disable any unimportant programs in the High-impact category to optimize performance.
- To prevent a program from launching automatically at startup, right-click the program’s icon and select “Disable” from the context menu. This will stop the program from starting when your laptop powers on.
Overheating
If your computer’s fan is constantly spinning or the bottom of your laptop feels hot, your device may be overheating. Excessive heat can gradually damage internal components and hinder performance. For tips on preventing overheating, read the article “Why Is My PC Overheating?“
Reinstall Windows
Performing a clean install of your operating system can boost your laptop’s performance and stability. Before doing this, be sure to back up all important files and data.
This process will erase everything on your computer, so use a flash drive, external hard drive, or cloud storage to safeguard irreplaceable documents, photos, and other data. With your files protected, you can then wipe the laptop’s drive and do a fresh operating system installation to improve speed and reliability.