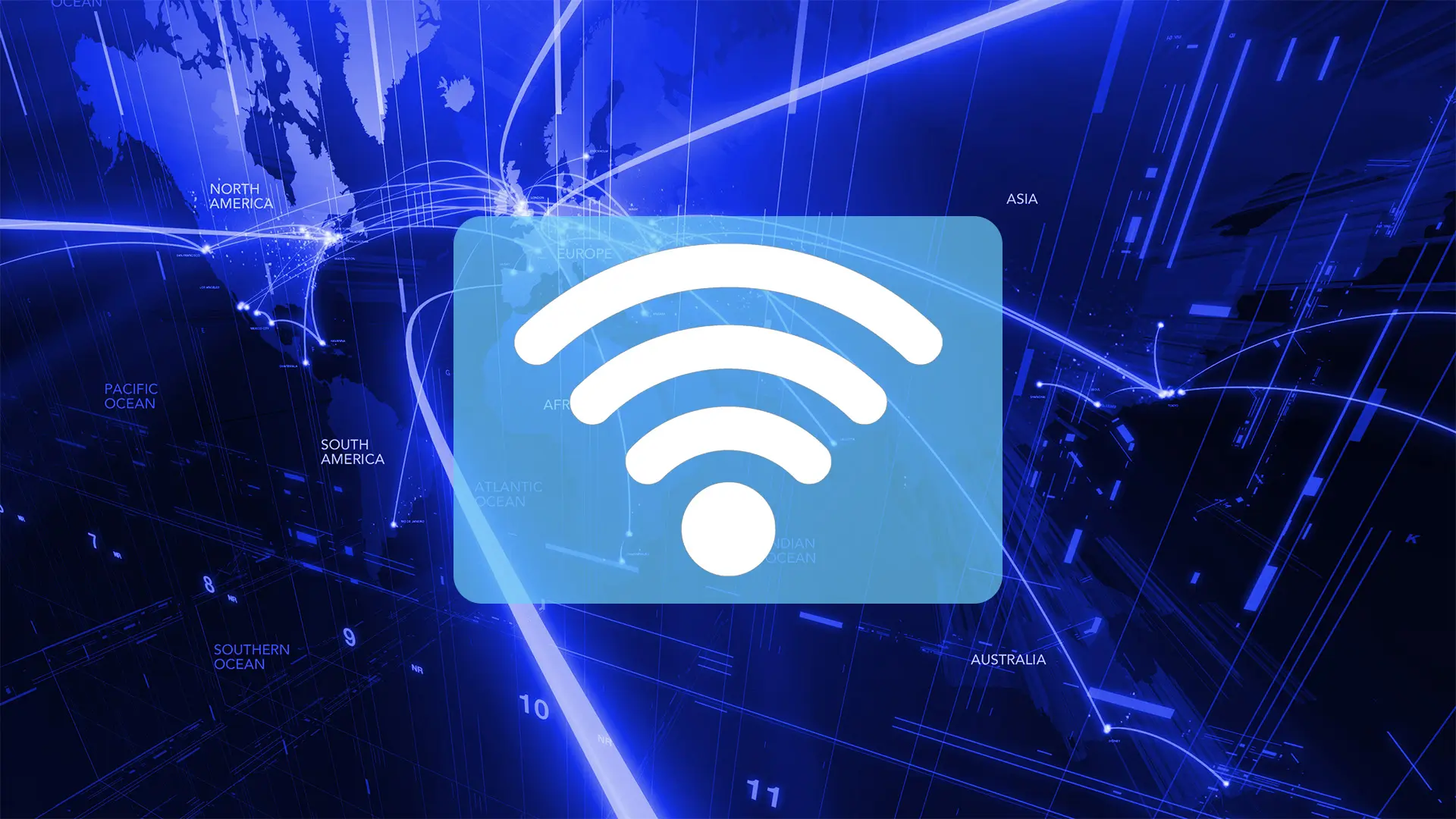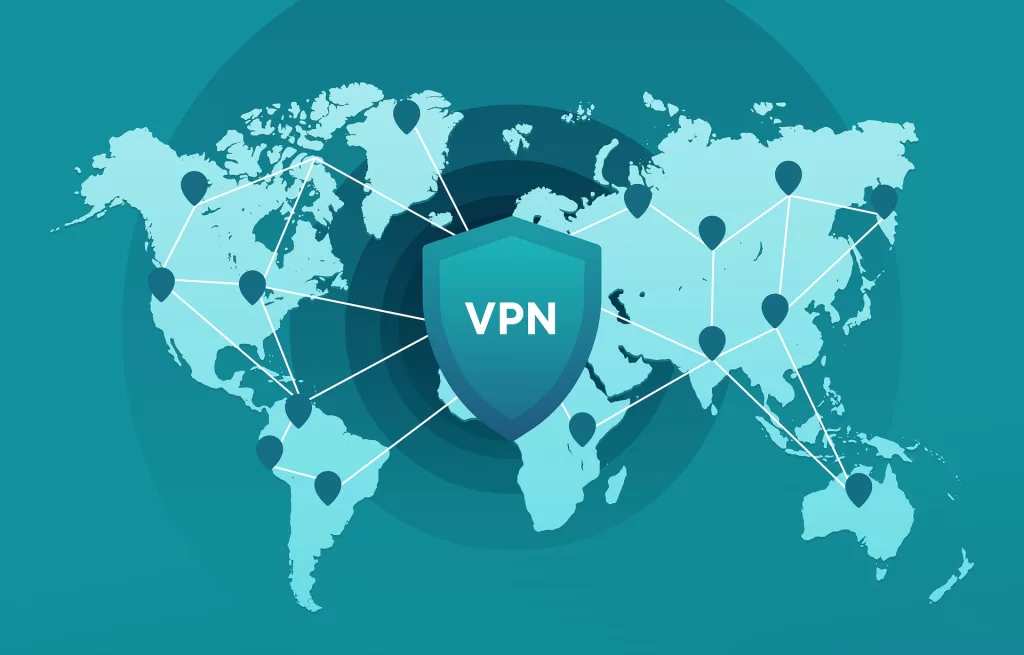Last updated on February 7th, 2025 at 01:16 pm
Are you facing the unfortunate issue of having your Wi-Fi connected without internet access? You’re not alone! This is a common problem that frustrates many Windows users. By the end of this tutorial, you’ll find out 9 ways to help you fix the “Wi-Fi connected but no internet access” issues you have been facing.
Check For Internet Outages
Before proceeding to the following methods, it might be a good idea to check if your internet provider is having service issues. If you don’t have access to an internet-connected computer, use the cellular data on your phone to visit the Downdetector website. From here, you can find out the latest updates on any outages your ISP might be having.
9 Ways To Fix Wi-Fi Connected But No Internet Access
Here are the top 9 ways you can fix your Wi-Fi connected without internet issues.
Reset Network Settings
The first method you can try to fix your Wi-Fi connected but no internet access issues are resetting your network settings:
- First, right-click the Wi-Fi option on your taskbar, then select Network and Internet settings
- Go to Advanced network settings, then select Network reset.
Is your Wi-Fi option missing? Read the article Wi-Fi Option Disappeared On Windows 10/11? How To Fix It.
Power Cycle Your Modem & Router
You can fix your Wi-Fi connected but no internet issues by power cycling your modem and router. To do this, follow these steps:
- First, unplug your router and modem’s power cable for 5 minutes.
- After waiting 5 minutes, plug your modem and router back in, and wait for all of the lights to return to normal state.
Disable and Enable Wi-Fi Adapter
Disabling and enabling your Wi-Fi adapter is another way you can fix your Wi-Fi connected without internet access issues.
- Press Win + R to open Run.
- Type ncpa.cpl, then press OK.
- Right-click the Wi-Fi adapter you use, then press Disable.
- Next, right-click the Wi-Fi adapter again, then select Enable.
Update Wi-Fi Adapter
Outdated drivers can be a major reason why you are experiencing Wi-Fi connected but no internet access issues. Here’s how to update it:
- Press Win + X, then go to Device Manager.
- Expand Network adapters, right-click the Wi-Fi adapter you use, then select Properties.
- Go to the Driver tab, then select Update Driver.
- Click Browse my computer for drivers.
- Next, select Let me pick from a list of available drivers on my computer.
- From here, select the latest driver that’s available, then click Next.
- You will now see a message saying Windows has successfully updated your drivers. Click Close to exit.
Disable Windows Firewall
Sometimes Windows firewall settings can interfere with your internet connection. To find out how to temporarily disable it, read the article 6 Ways To Disable Windows Firewall.
Change Internet Properties
You can also change your internet properties to fix your Wi-Fi connected but no internet issues:
- First, press Win + S to open Search.
- Type control panel, then select it from the search results.
- Go to the View by options, and change Category to Large icons.
- Click Internet Options, then go to the Advanced tab.
- Scroll to the bottom, and check all of the Use SSL/TLS settings.
- Click OK to exit.
Change DNS Settings
If you are having Wi-Fi connected without internet issues, changing your Wi-Fi adapter properties might help:
- Press Win + R to open Run
- Type ncpa.cpl, then press OK.
- Right-click the Wi-Fi adapter you use, then select Properties.
- Click Internet Protocol Version 4, then choose Properties.
- Type in the Google DNS server address below for the Preferred DNS server:
| 8.8.8.8 |
- Next, type in this Google DNS server address for the Alternate DNS server:
| 8.8.4.4 |
- Click OK, then Close to exit.
Reset Network Configuration
Resetting your network configuration through Command Prompt is another great way to fix your Wi-Fi connected but no internet problems:
- Press Win + R to launch Run.
- In the Run window, type cmd, then press the Enter button.
- This will open the Command Prompt window. Type the first command below into Command Prompt, then press the Enter button:
| netsh winsock reset |
- Next, type the following commands, one at a time, then press Enter. Repeat this until you execute all 4 commands:
| ipconfig /release |
| netsh int ip reset |
| ipconfig /renew |
| ipconfig /flushdns |
After performing all the commands successfully, close Command Prompt and restart your PC. After the restart, make sure you are connected to the Wi-Fi network and see if the internet is working.
Replace Your Wi-Fi Adapter
If none of these tips worked for you, you will need to replace your Wi-Fi adapter. If you’re not sure what Wi-Fi adapter to buy, read the article USB Vs PCI-E: Which Is Better For Wi-Fi?